Brigde で複数の写真にCamera Rawプリセットを適用する方法
Adobe Brigde は、写真の管理に優れ複数枚の写真に一括でCamera Raw プリセットを適用して保存することができます。Lightroom で重たいカタログ管理をしている人は参考にどうぞ。(Windows & Mac)
この記事は、Adobe Brigde バージョン 9.0.3.279 x64 を使って解説しています。
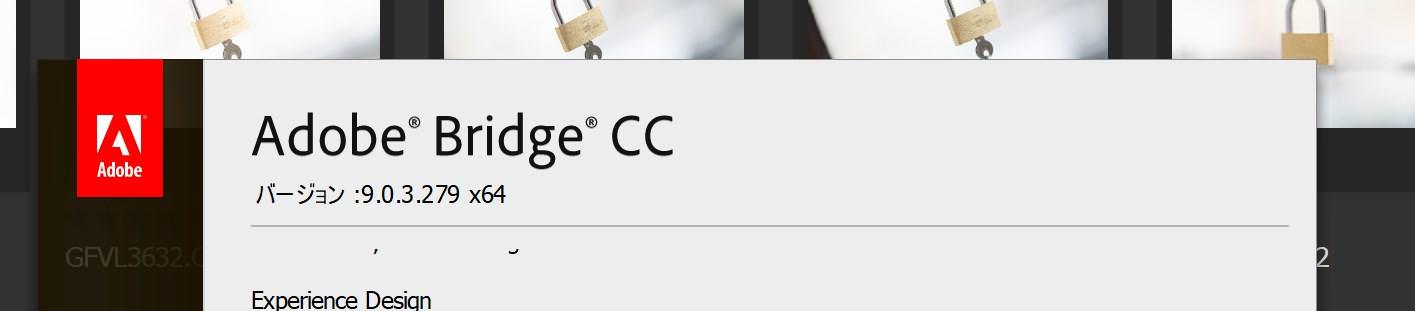
BrigdeならJPEGやTIFFもCamera Rawで複数枚選択ができる
Brigdeを使うと、RAWデータだけではなく、JPEGやTIFF形式の画像もCamera Rawで開くことができます。(Photoshopの場合、RAWは複数開けますが、その他の画像データは1枚毎Camera Rawから開く必要があります。)
Brigdeで画像フォルダを読み込みます。
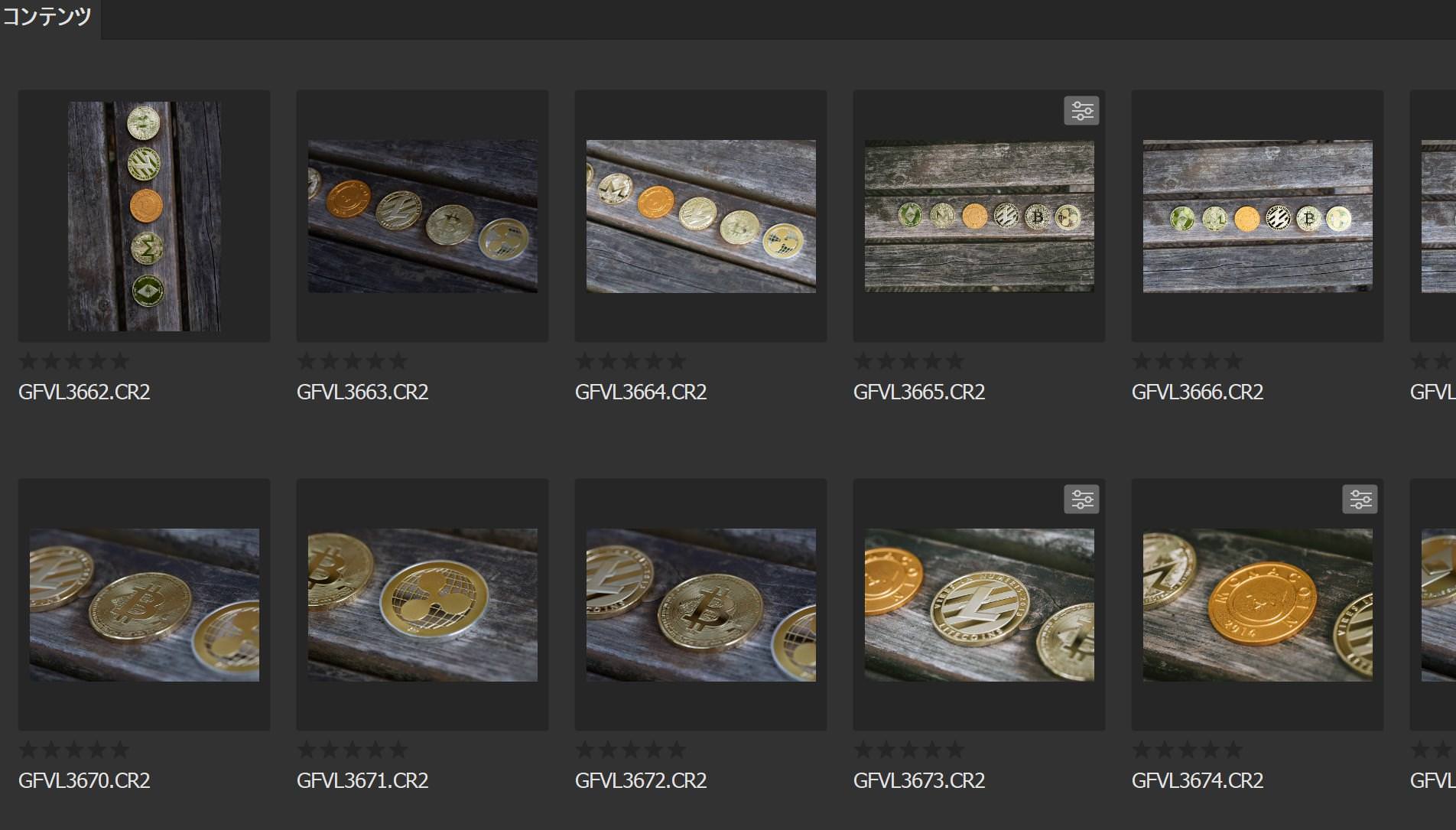
加工する写真を複数選択します。
Ctrlを押しながら(Mac の場合は、[command]を押しながら)左クリックをすることで複数の写真を選択できます。
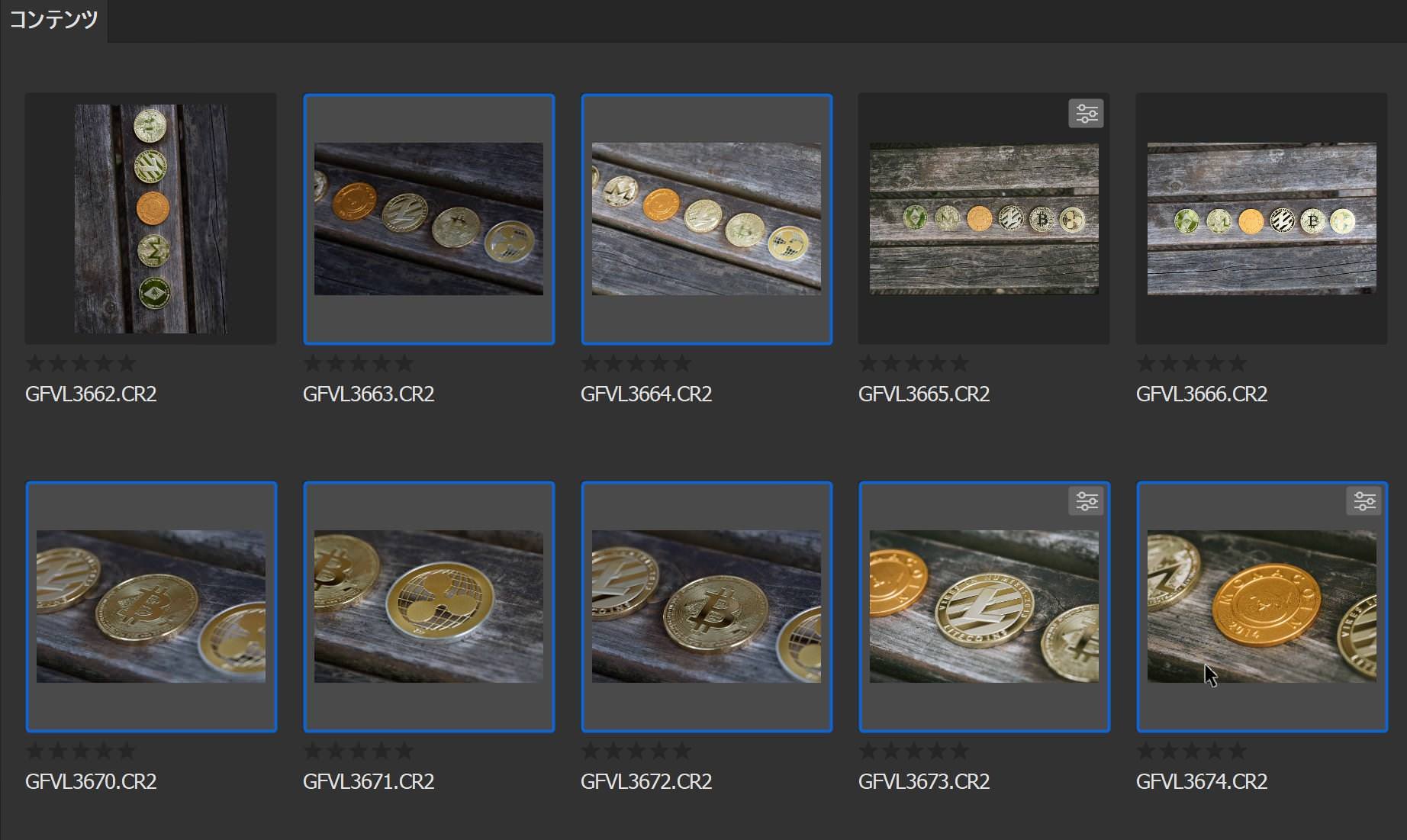
ドラッグも可能です。
選択が完了したら、選択した写真上で右クリックのメニューから「Camera Rawで開く」を選びます。
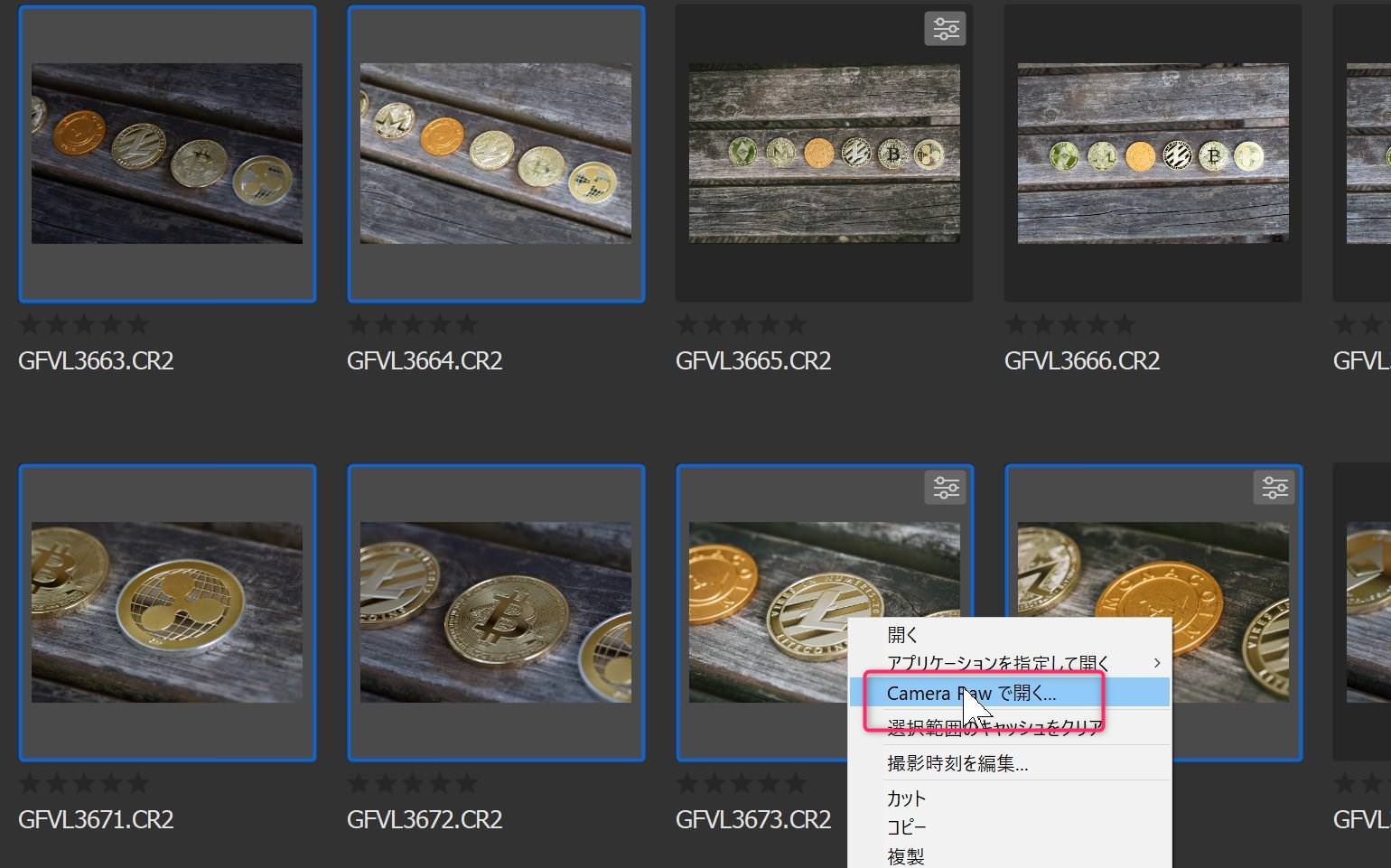
Camera Rawの左メニューに選択した画像が複数表示されます。
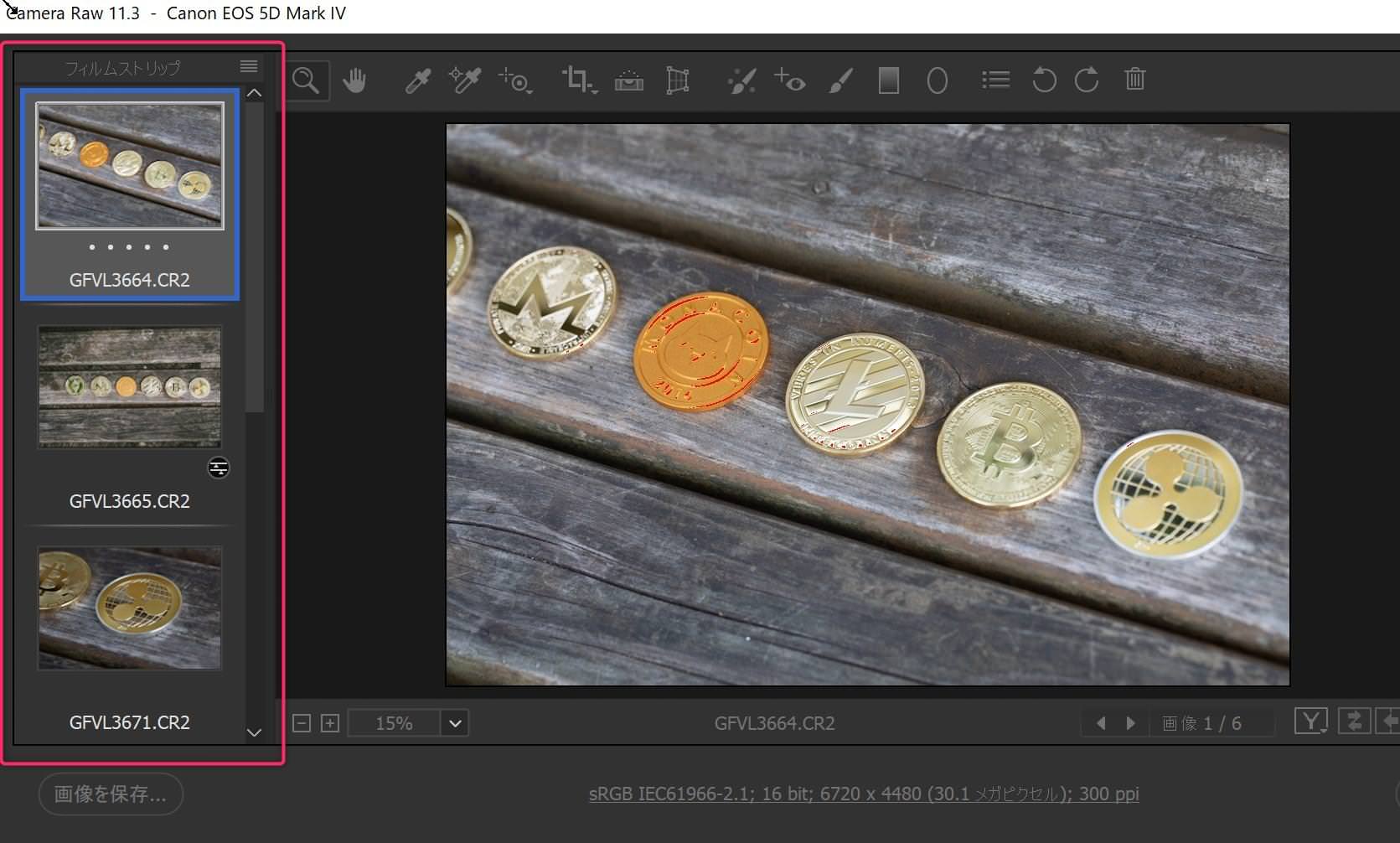
左メニューの画像上ですべて選択(Windows の場合は ctrl + A)(Macの場合は、command + A)すると、
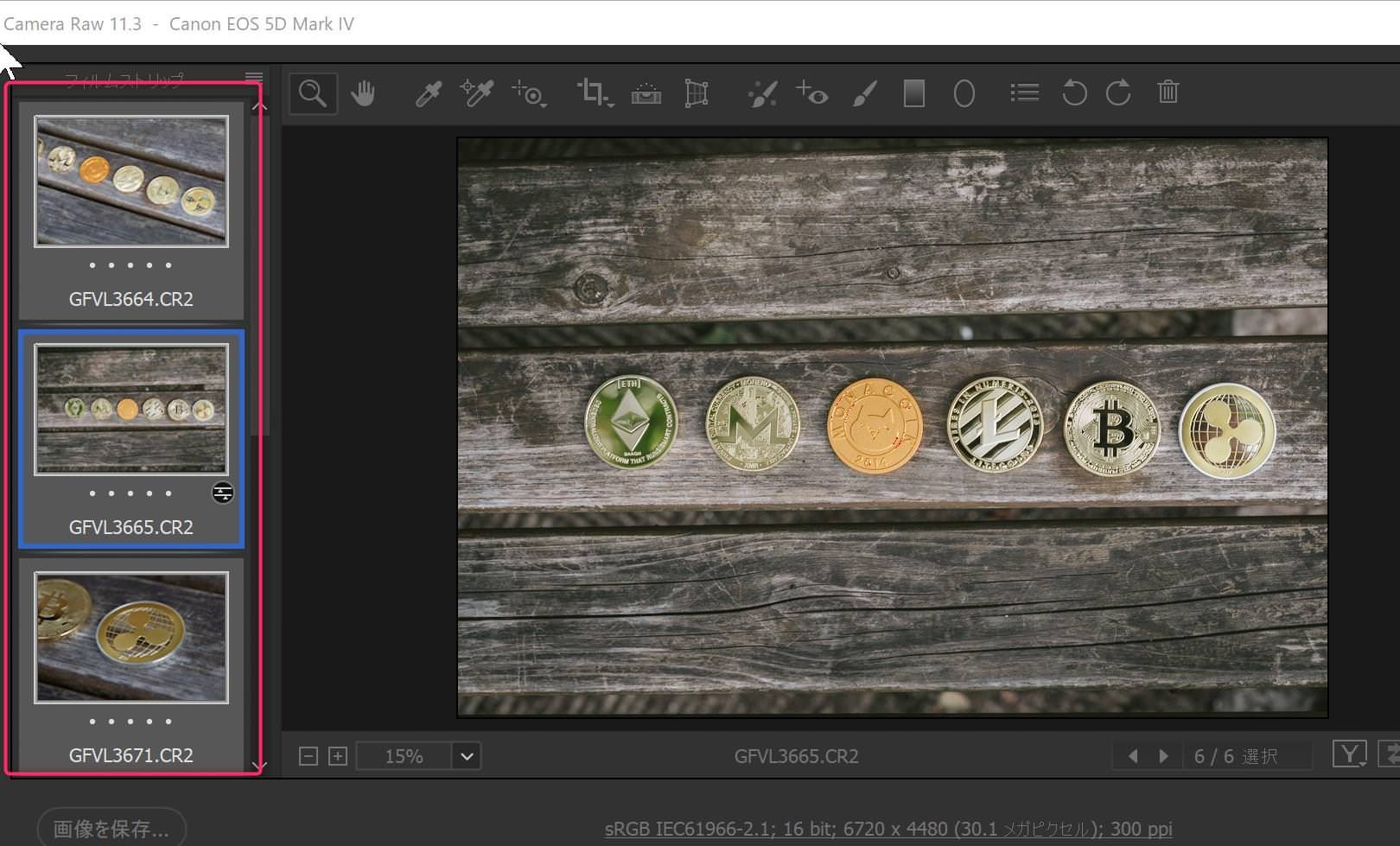
選択された画像が灰色に反転します。この状態で右のメニューにある「基本設定」の明るさや「プリセット」を適用するとすべての画像が変更されます。
プリセット以外の用途として、レンズのプロファイルのみや、ホワイトバランスだけを一括で補正する時にも大変便利です。
複数枚選択されている状態で画面左下にある「画像を保存」を押すと
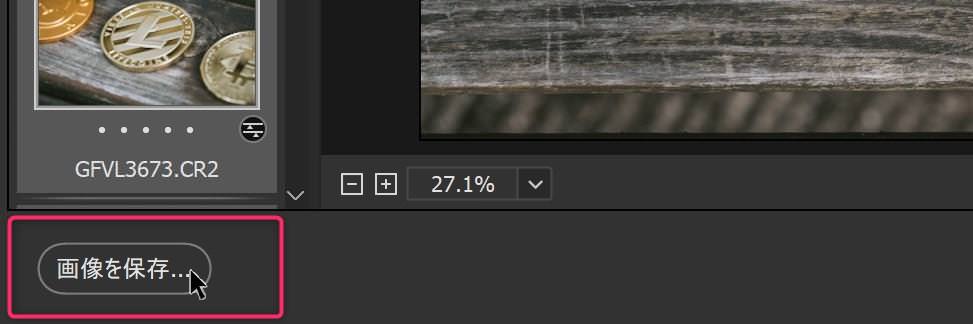
保存用のウィンドウが開き複数写真を保存することができます。。
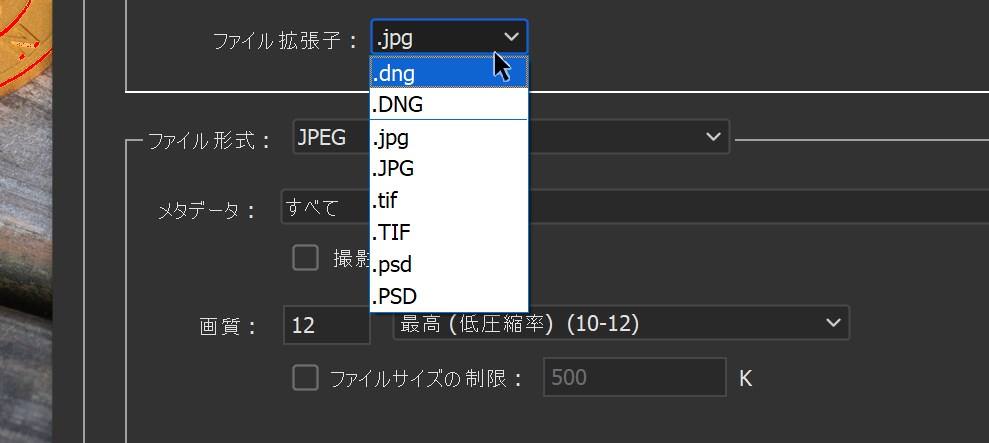
ファイル形式や画像の解像度、サイズなどを変えることができます。後加工を考えてTIFFで残したり、サムネイル画像として小さいサイズで出力することも可能です。
余談ですが、保存する画質については、「85」(高)を推奨しています。下記記事を参考にしてください。
劣化させずに高品質のまま画像のファイルサイズを圧縮するなら、Photoshopの書き出しの設定をしよう:開発・技術情報|ぱくたそブログ
