Photoshop で複数写真に Camera Rawプリセットを一括で適用して保存する方法
Adobe Photoshop 上で複数の写真(RAW)に Camera Rawプリセットを適用する方法。Brigdeを使うのもオススメです。(Windows & Mac)
この記事は、Adobe Photoshop 2019 (v20.0.4)を使って説明しています。

Photoshop の Camera Raw で複数のファイルが開けるのはRawデータのみ
Photoshop の Cmaera Raw 上で複数の写真を開くことができるのは、仕様上Rawデータのみです。JPEGやTIFFは、一枚ごとCamera Rawフィルターから開く必要があります。Rawデータ以外の写真形式もCamera Rawで開きたい場合は、「Brigde で複数写真にプリセットを一括適用する方法」を確認してください。(※ 当サイトではminibrigdeの説明はしていません)
Photoshopを起動して、上部メニューの「ファイル」から「開く」を選択してください。
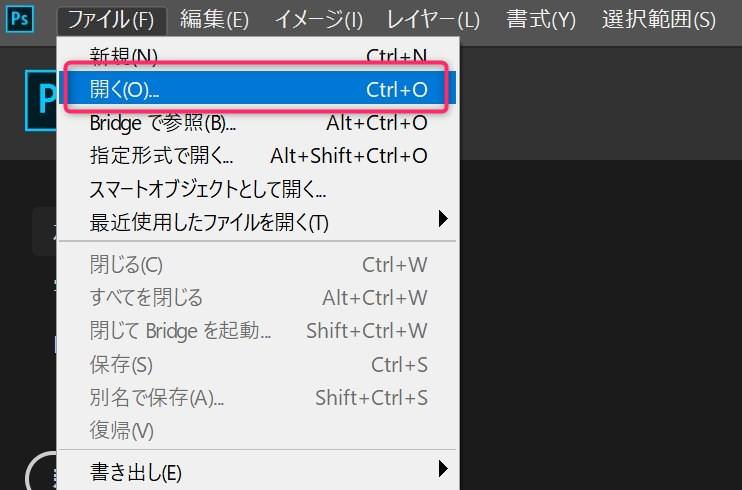
フォルダが表示されますので、読み込む写真を選択します。
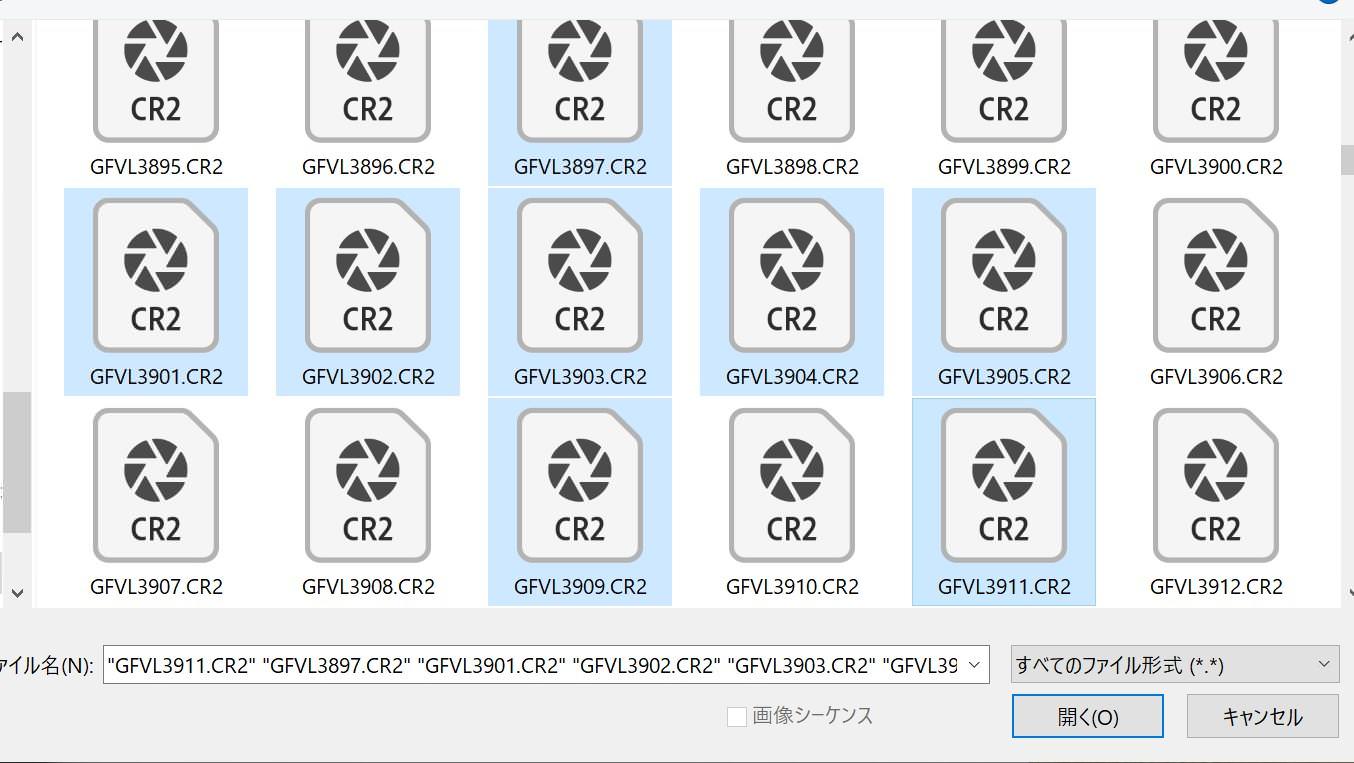
複数開く写真は、Ctrlを押しながら(Macの場合は、command)クリックしてください。尚、ここでRawデータ以外を選択してもPhotoshop上で読み込みするだけで、Camera Raw 上では開きません。
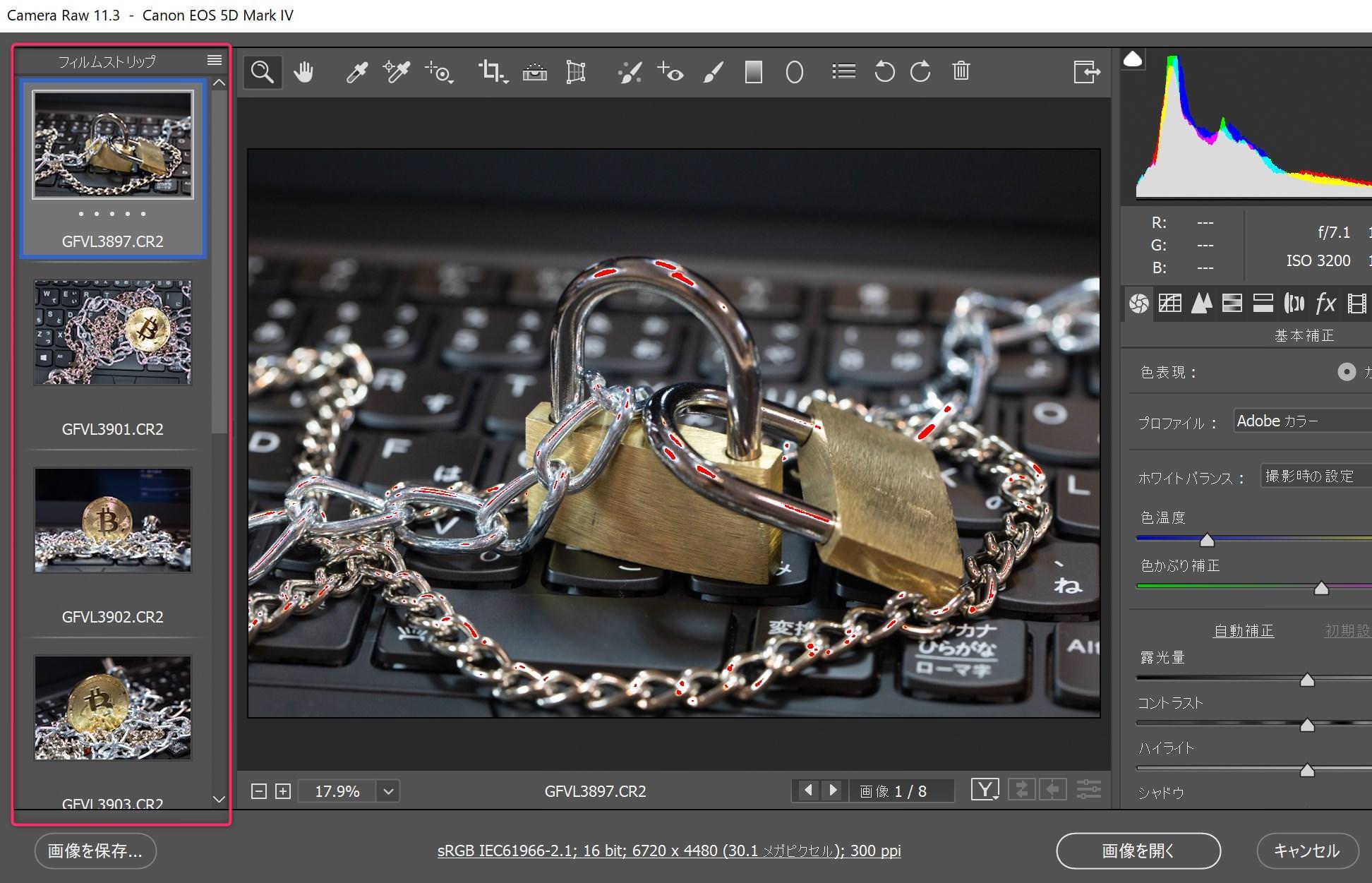
Camera Rawの左メニューに選択した画像が複数表示されます。
左メニューの画像を選択して「基本補正」の明るさや「プリセット」を設定すると複数の写真に適用されます。
複数枚選択されている状態で画面左下にある「画像を保存」を押すと
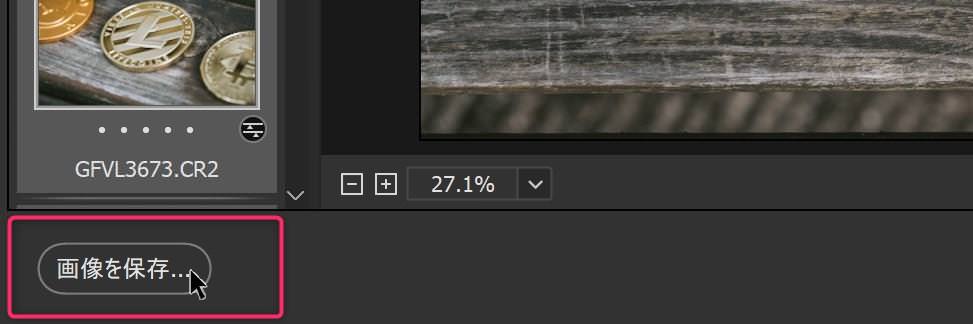
保存用のウィンドウが開き複数写真を保存することができます。。
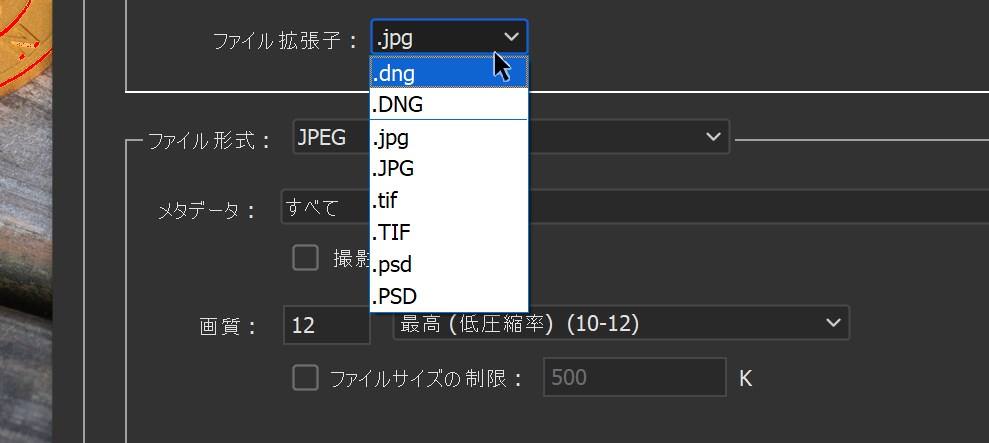
希望するファイル形式や画像の解像度、サイズなどを変えることができます。後加工を考えてTIFFで残したり、サムネイル画像として小さいサイズで出力することも可能です。ブロガーの方にはちょっとした豆知識ですかね。
余談ですが、保存する画質については、「85」(高)を推奨しています。下記記事を参考にしてください。
劣化させずに高品質のまま画像のファイルサイズを圧縮するなら、Photoshopの書き出しの設定をしよう:開発・技術情報|ぱくたそブログ
