Photoshop で Camera Rawプリセットを使う方法
Adobe Photoshop 上で Camera Rawプリセットを利用する方法です。Camera Rawフィルターの使い分けを覚えましょう。(Windows & Mac対応)
この記事は、Adobe Photoshop 2019 (v20.0.4)を使って説明しています。

プリセットの確認と導入の設定
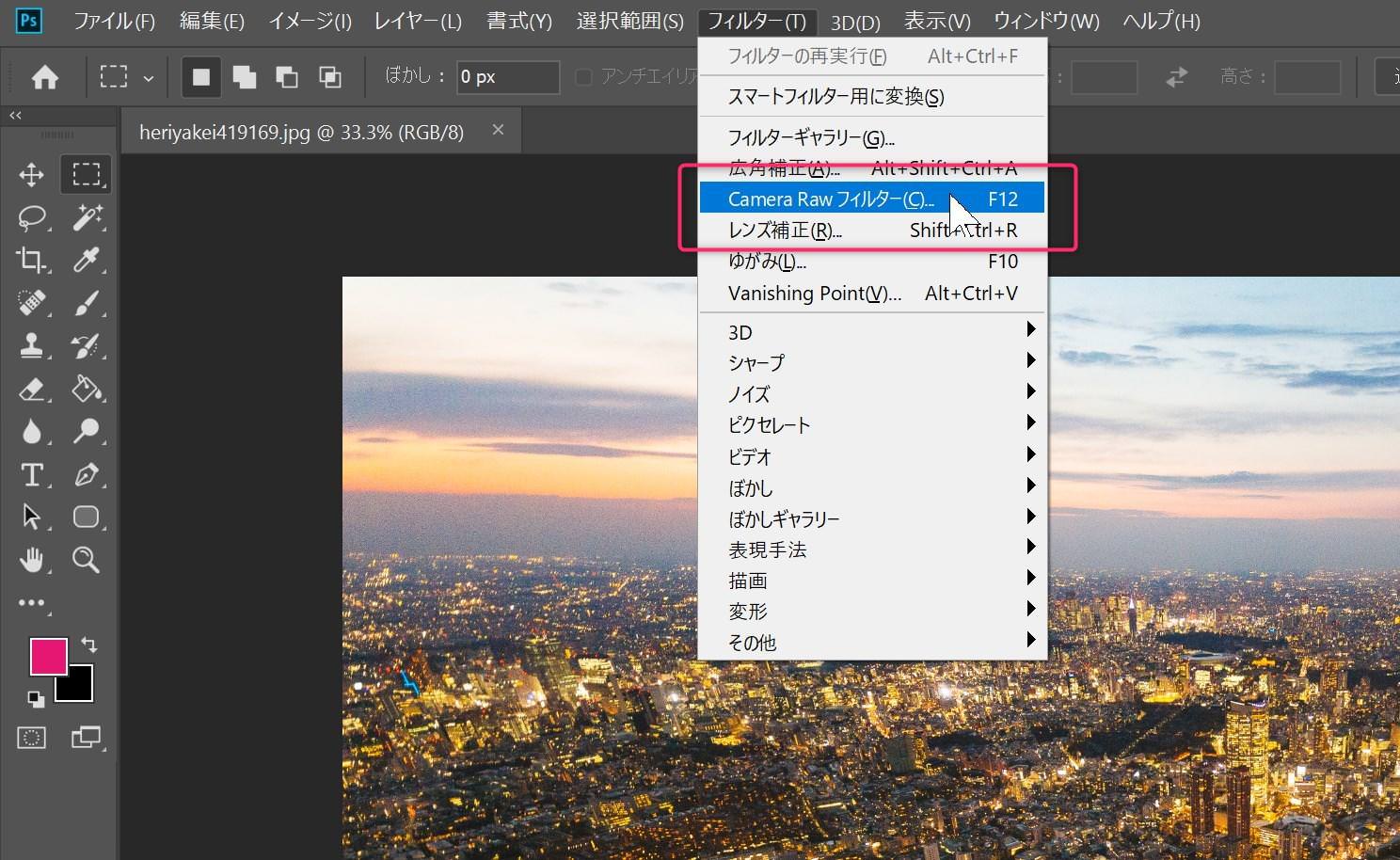
上部メニューの「フイルター」から「Camera Raw フィルター」を選択してください。(頻繁に使う場合はショートカットに入れておくと便利です。)
※ 2020.12月追記。
zip ファイルを読み込みできます。
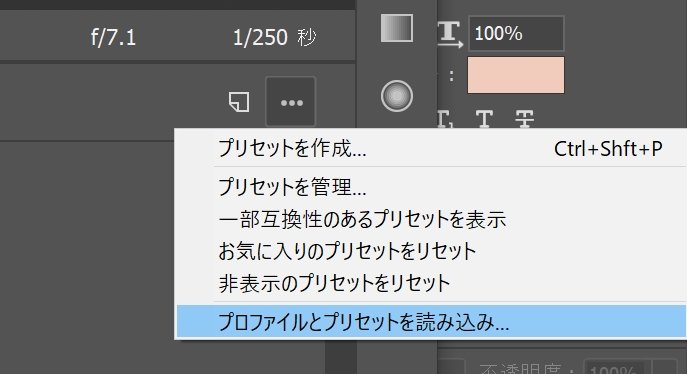
右上にあるハンバーバーガーメニューのアイコンから「プロファイルとプリセットを読み込み」を選んで下さい。
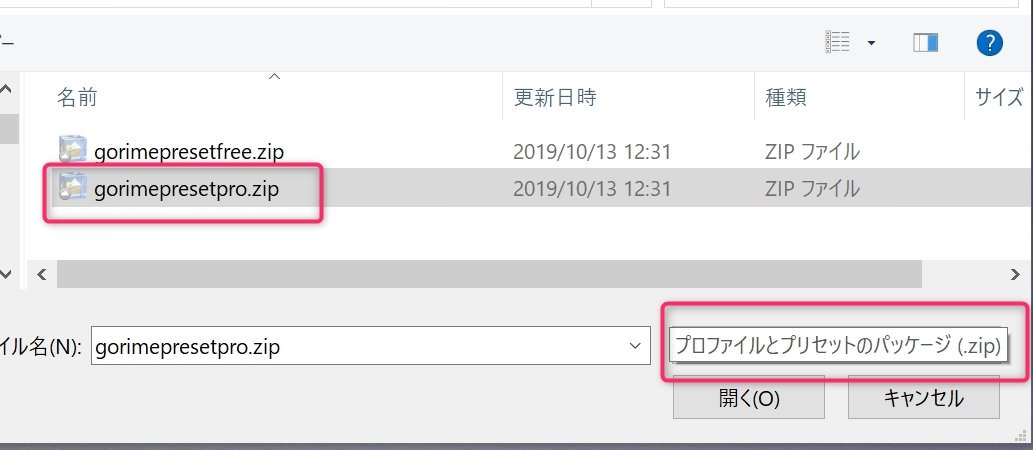
そこからダウンロードした .zip を選択することで自動的に中のプリセットデータを読み込むことができます。
その他の旧方法は下記を参照してください。
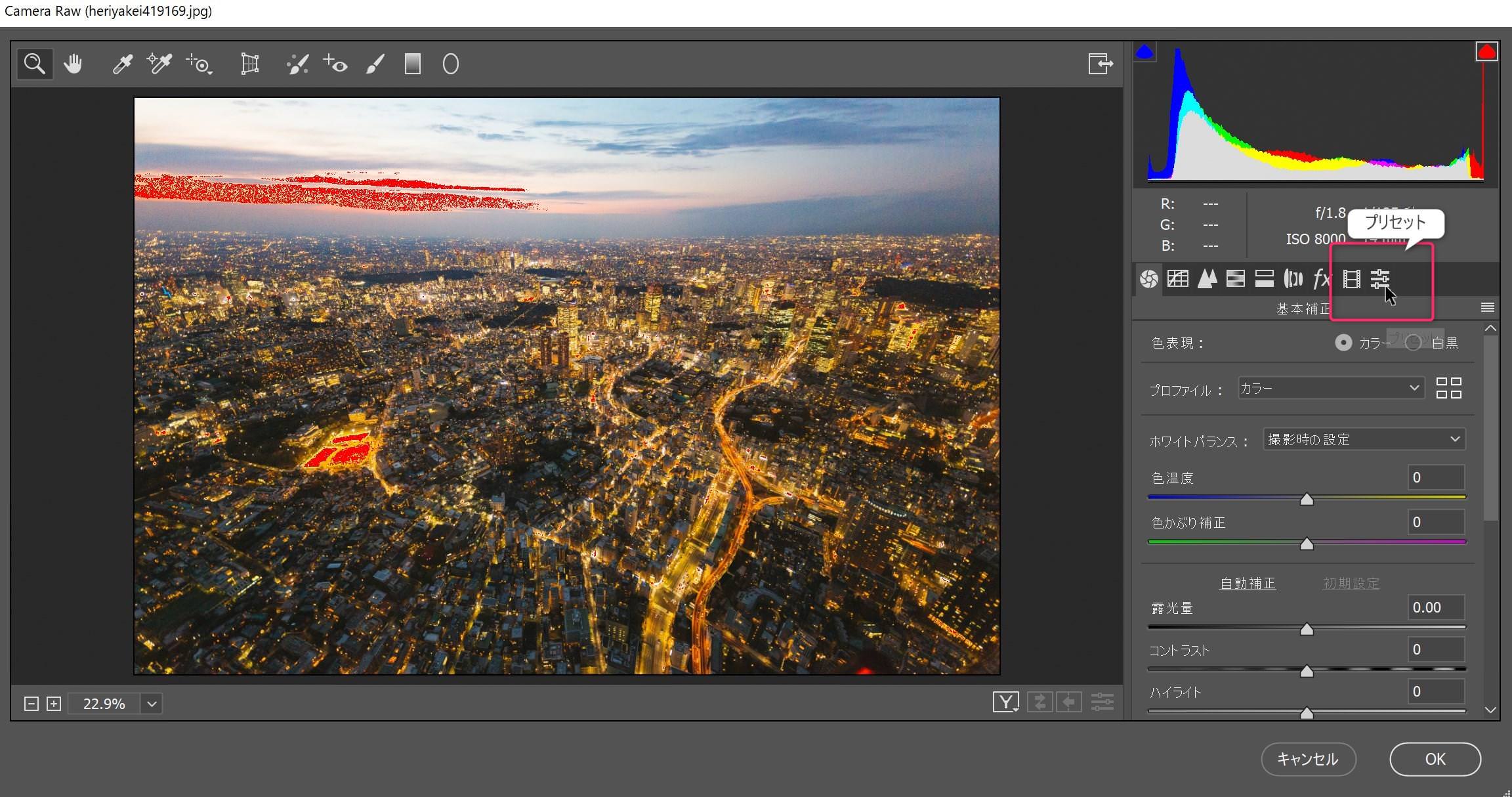
新しいウィンドウが開き右サイドバーのメニューからプリセットを選びます。
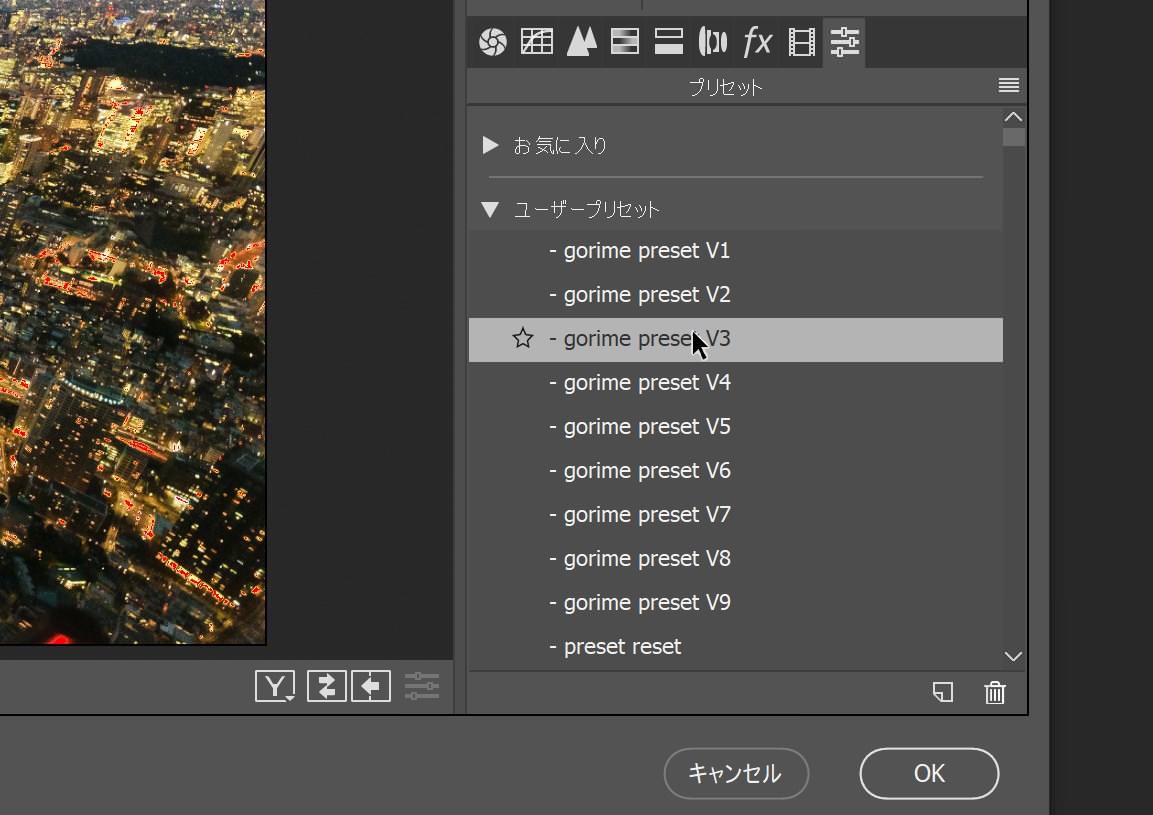
プリセットの項目には、お気に入りとユーザープリセットがあります。一度もプリセットを操作したことがない場合は、初期状態(デフォルト)で入っているプリセットが表示されます。

プリセットを追加する場合、右上にあるメニューボタンをクリックして、「設定の読み込み」をクリックしてください。
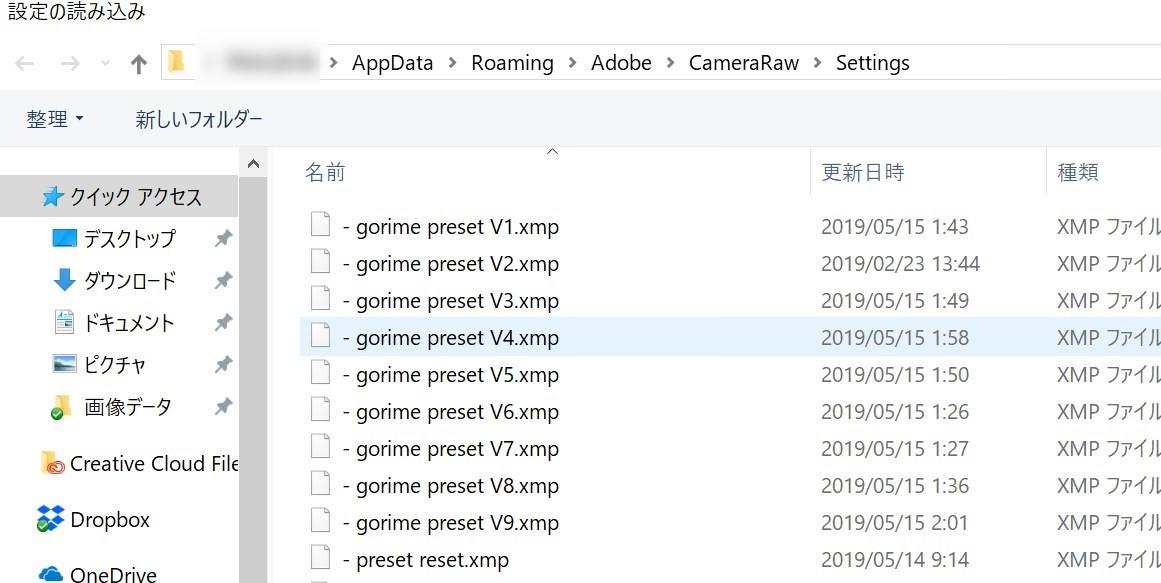
プリセットデータ(.xmp)が保存されているフォルダが表示されます。
■ Windowsのプリセットフォルダ:
(ユーザー名)/AppData/Roaming/Adobe/CameraRaw/Settings
■ Macのプリセットフォルダ:
(ユーザー名)/Library/ApplicationSupport/Adobe/CameraRaw /Settings
フォルダの階層(パス)の確認ができたら、当サイトからダウンロードしたプリセットデータをコピーして完了です。プリセットの項目にコピーしたプリセットの一覧が表示されます。(コピー後、表示されない場合は、Photoshopを再起動してください。)
再度起動したら、加工する写真を読み込み、上部メニューの「フイルター」から「Camera Raw フィルター」で追加したプリセットをクリックしてください。
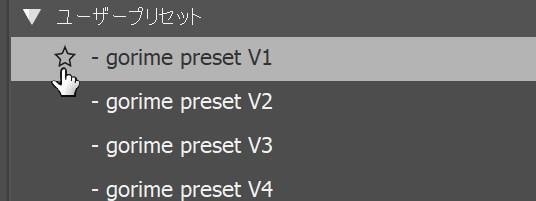
プリセット名の左側にあるスターをクリックすると自分だけのお気に入り(ショートカット)のプリセットグループ内で管理できます。
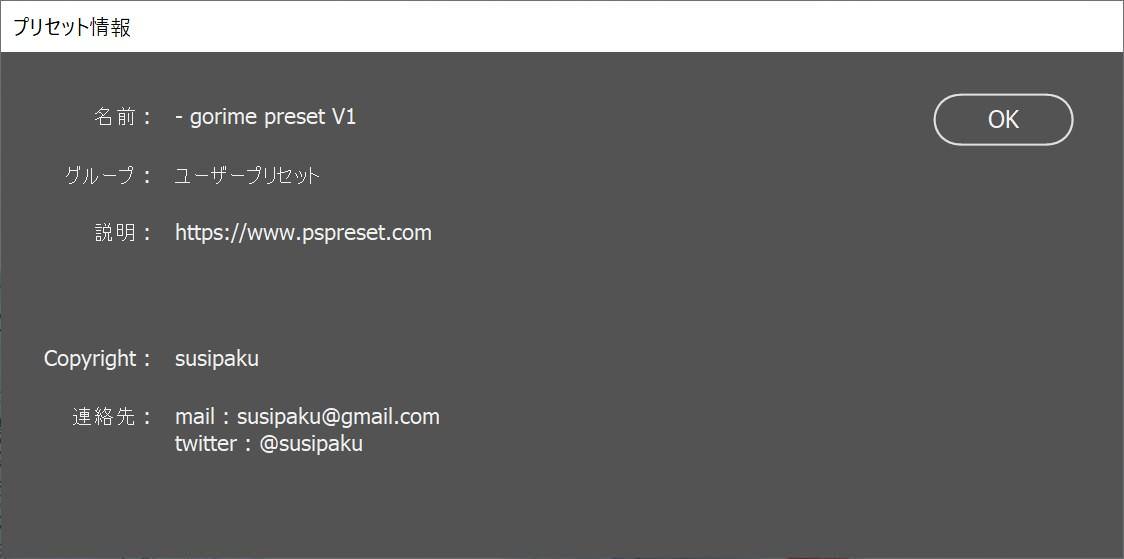
プリセットの著作者情報は削除せずにご利用ください。
Camera Raw と Camera Raw フィルターの違い
Photoshop では、Camera Raw と Camera Raw フィルターの2種類があります。どちらも基本操作やプリセットの利用方法に違いはありません。Rawのファイルを開くとCamera Rawが起動しますし、JPEGを開いてからCamera Raw フィルターを利用することもできます。
Camera Raw フィルターは、写真(画像)を「スマートオブジェクトに変換」した後に設定すると、レイヤー上に「スマートフィルター」-「Camera Raw フィルター」が追加されます。
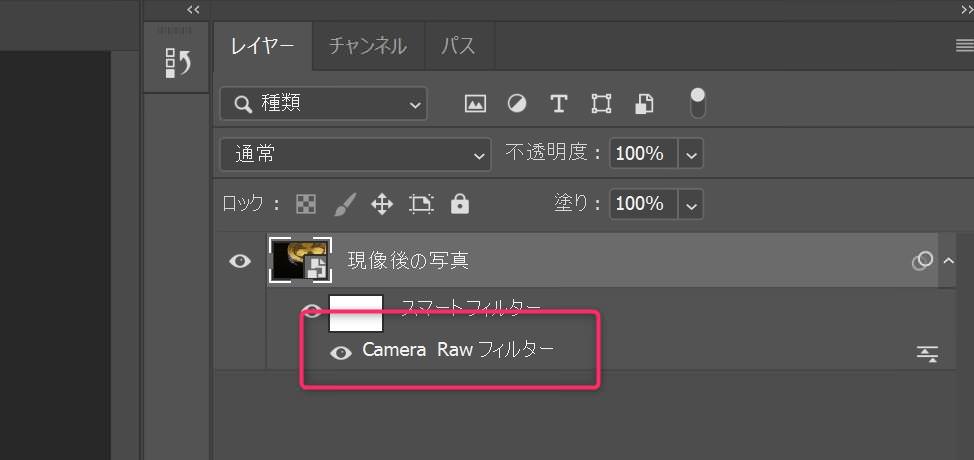
この「Camera Raw フィルター」は、写真加工した設定値が含まれているレイヤーなので、調整したいときに再度補正することができたり、レイヤー上で色調補正することもできます。要はやり直しができるわけです。
Raw のように写真毎.xmp 管理できないJPEGは、作業データをPSDで保存するケースが多いので、Camera Raw フィルターを使う場合は、スマートオブジェクトから行うと便利です。
