ノイズ効果の種類と適用量を覚えよう
フイルム写真のようにノイズをかける(解像度別)
現像する写真に粒子(ノイズ)の効果を加えてフイルム風に仕上げます。
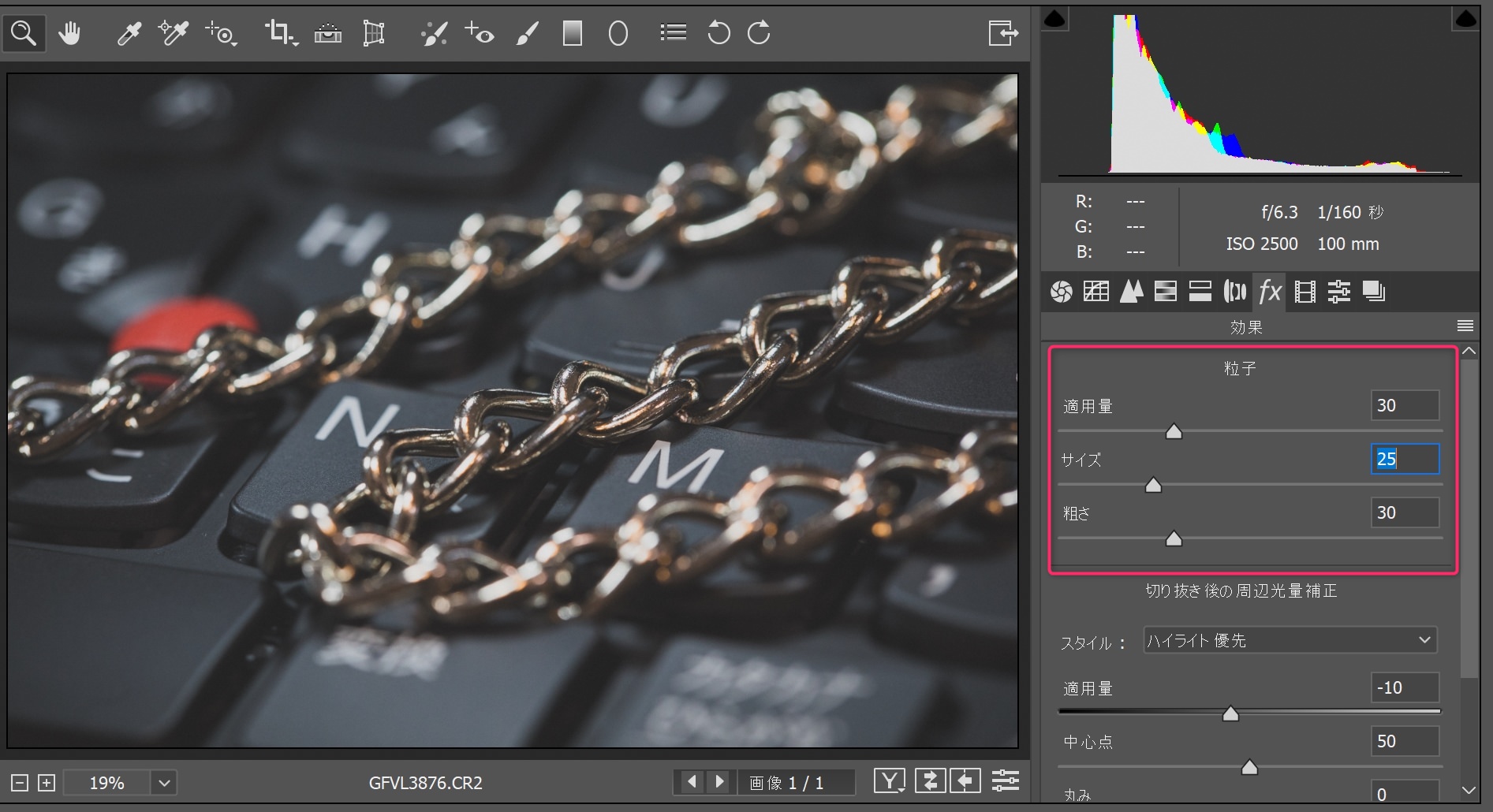
Adobe 公式サイトの粒子の解説がわかりやすいので引用して説明します。
量:画像に適用する粒子の量を指定します。右にドラッグすると、増量されます。ゼロに設定すると、粒状感は無効になります。
サイズ:粒子のサイズを指定します。25%以上の値を指定すると、画像がぼやける場合があります。
粗さ:粒子の規則性を設定します。左にドラッグするとより均一な粒状感が得られ、右にドラッグするとより不規則な粒状になります。
引用:Adobe Camera Raw の周辺光量補正、粒状、かすみの除去の効果
サイズの数値が25%を超えると画像がぼやけてしまうとのことで、極力25%以下をキープした方がよさそうです。粗さについては、不規則の粒というより粗さが際立つという表現のほうがしっくりきます。
解像度によって出来上がるノイズの数値を変える
どのような数値を入力すればフイルム風にレタッチ加工ができるのかを考える前に、写真の解像度(画像サイズ)を比較して検討しましょう。
まずは粒子の「量」のみ調整した画像です。
左の画像が「0」の数値、右の画像が「100」の数値です。(サイズや粗さの数値は0のまま)

ノイズ量は多いものの、全体的にマット感が出ただけの写真に見えます。この写真は、6000ピクセルを超える高解像度の写真なので、一部分を拡大して確認すると。

さっきとは違って高感度で撮影したかのようにノイズがあります。高解像度の写真に対して粒子のバランスが取れていなかったということです。設定値は、解像度によって変更すると効果的なのがわかります。
入力していく数値の参考ですが、海外のフイルム風の人気プリセットは、量:30-50、サイズ:20近辺、粗さ:30-50 のものが多い傾向です。
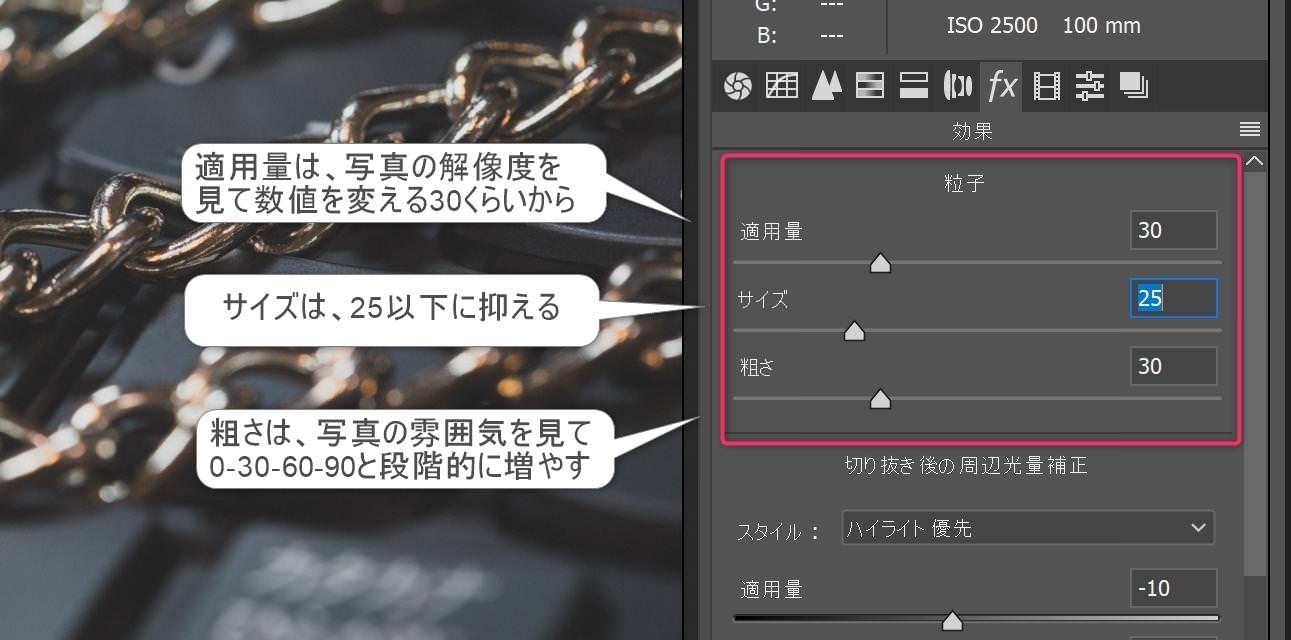
それらを参考に、粒子の設定を行う場合、量は写真の解像度を見て30からスタート、サイズは画像の劣化を懸念して上限を25、粗さは写真の雰囲気を見ながら30刻みで調整しています。

左の画像は、
量:30 サイズ:25 粗さ:30
右の画像は、
量:90 サイズ:25 粗さ:90
高解像度の写真(6000px)だと、粒子の量が60の時点で多いと感じましたが、この説明記事用に1300px までリサイズするとノイズ量の見た目に差を感じなかっため、数値を90まであげて加工しました。(はじめから解像度が低い状態であれば、上記設定値も調整する必要があります。)



