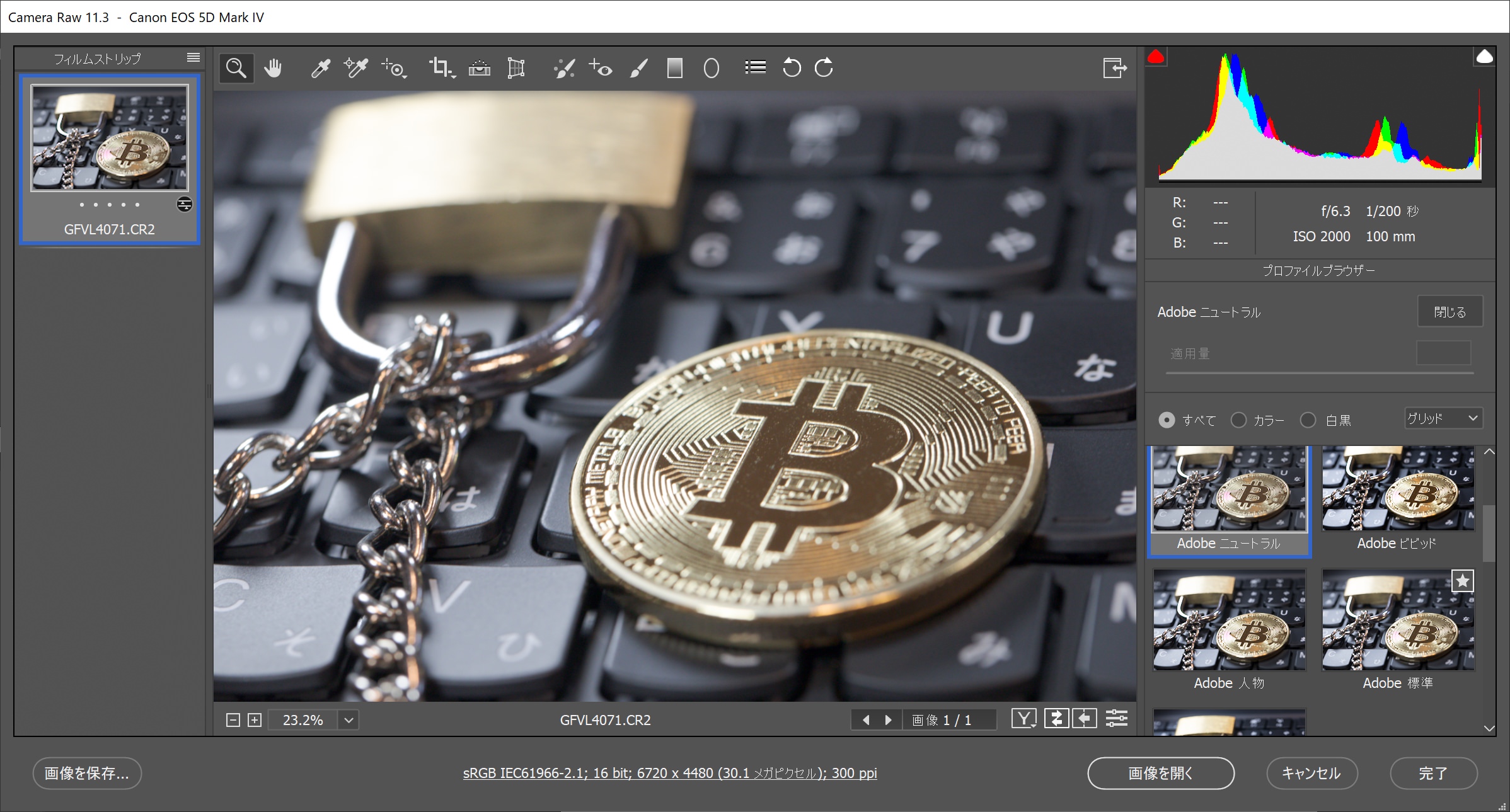各項目で設定した数値はそのまま、色味を追加できるフィルター的な役割を担うプロファイルブラウザー
プリセット後のフィルター的な役割
基本設定の一番上に「プロファイル」の項目があります。
覚えておくのは、これから現像を行う時に選ぶプロファイルと、色加工が終わった後に選ぶプロファイルです。
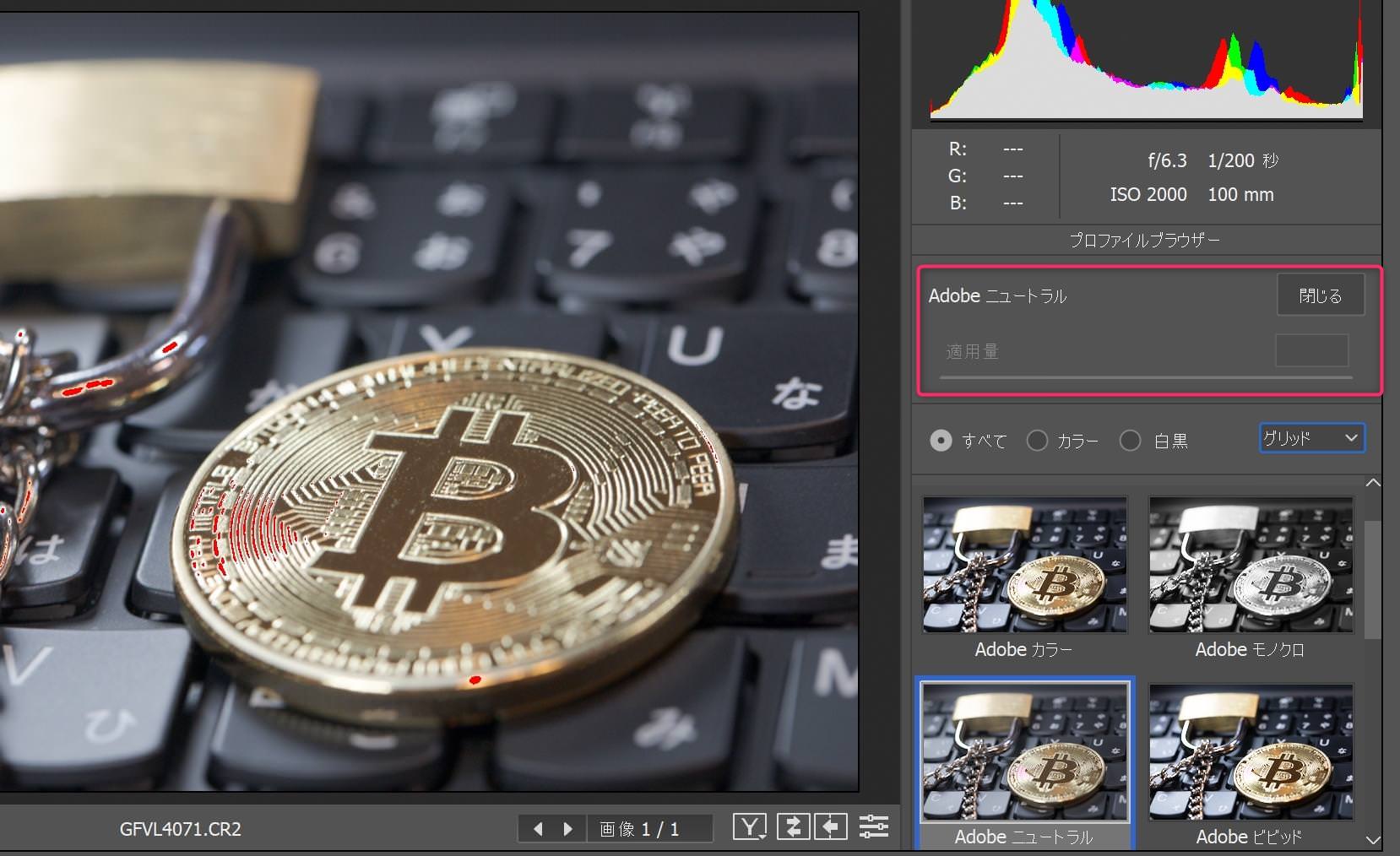
プロファイルブラウザーには、Adobe Raw、ビンテージ、モダンなどの設定が入っています。各項目を選択するとサムネイルの色味が変わりヒストグラムもそれぞれ変化します。
デフォルトの設定は、Adobe標準になっていますが、意外と彩度が強いので現像を行う前のプロファイルは、Adobeニュートラルからスタートするのがいいでしょう。
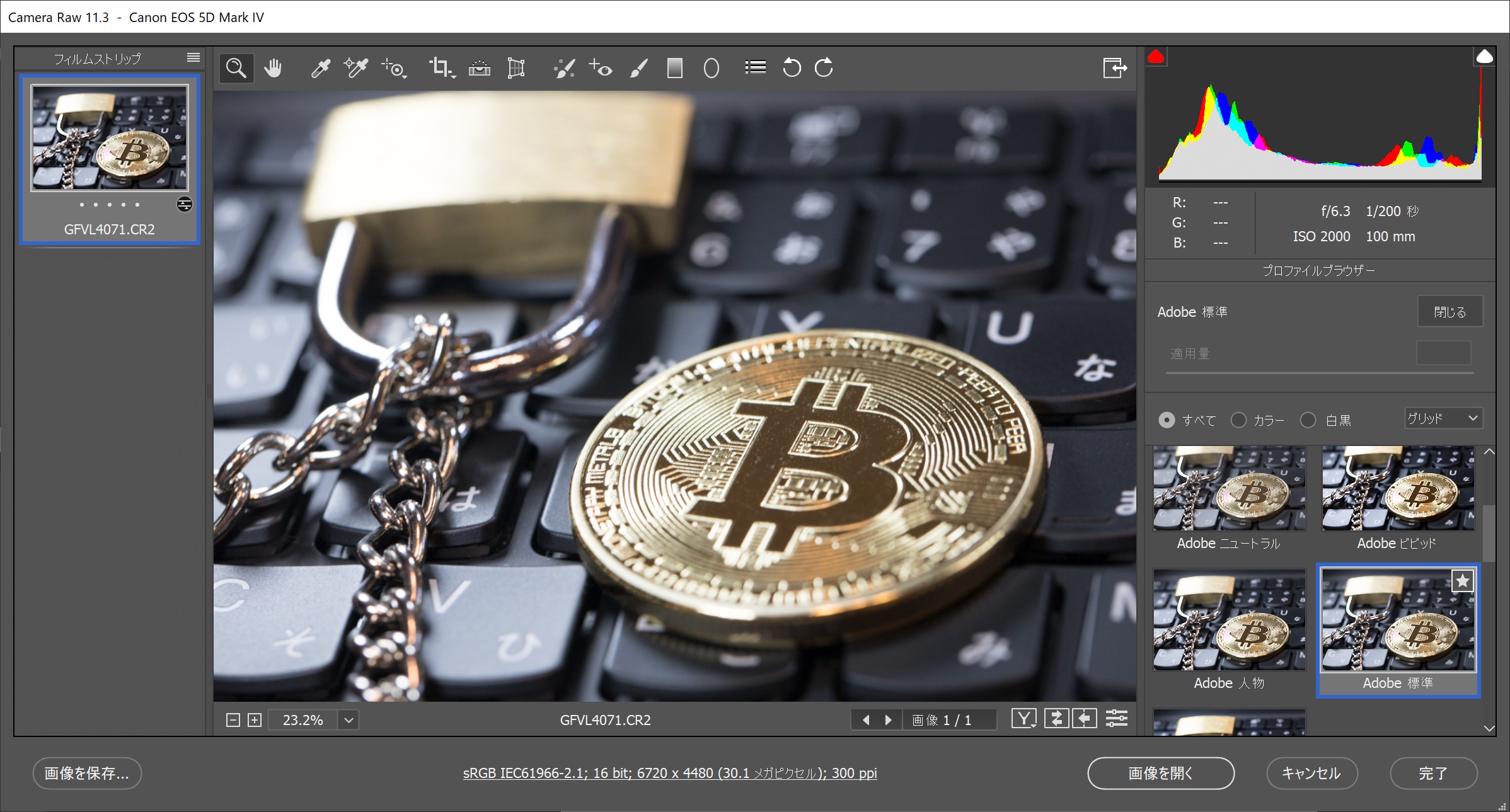
左がAdobeニュートラル 右がAdobe標準(スタンダード)です。
ニュートラルはのっぺりした感じで、Adobe標準(スタンダード)は撮ったままに近い感じとなります。ニュートラルが作業前に適しているのは、全体的に階調が抑えられバランスが取れた状態からスタートすることができるプロファイルだからです。
加工後のプロファイルは設定値を動かさずに使えるフィルター
プロファイルは、色加工が終わった後でも設定することができます。また、プリセットを適用した後にプロファイルの変更も可能です。これ以上設定した数値を変更せずにモダン風やビンテージ風に色味を変えたい時にプロファイルを設定することで各種設定項目に依存せず変更できるのがプロファイルの強みです。
配布しているプリセットはAdobe標準で統一しています。Adobeカラーも発色は好きですが、Adobeカラーの状態で保存したプリセットは、jpegなどの画像をCamera Raw フィルターで開いた時プリセットが一覧に表示されないので注意してください。
Adobeスタンダード V2 が登場したのでレガシーを選択する方法
これまでAdobeスタンダードで保存すれば、Rawフィルターでもプリセットの一覧で表示されましたが、新しいスタンダードV2で保存したプリセットは、RAWファイル以外のファイル(jpeg や tiff)などではプリセットが表示しません。
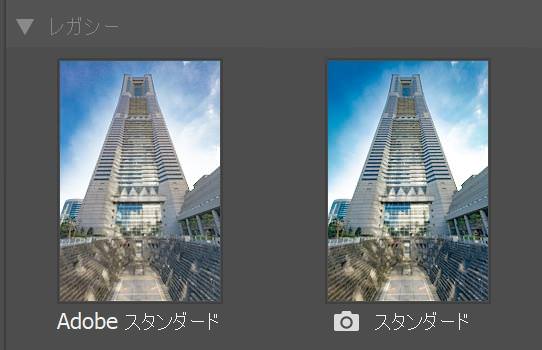
そのため、プリセットを幅広いファイル形式でも一覧に表示したい場合は、レガシーのAdobeスタンダードで保存することをおすすめします。
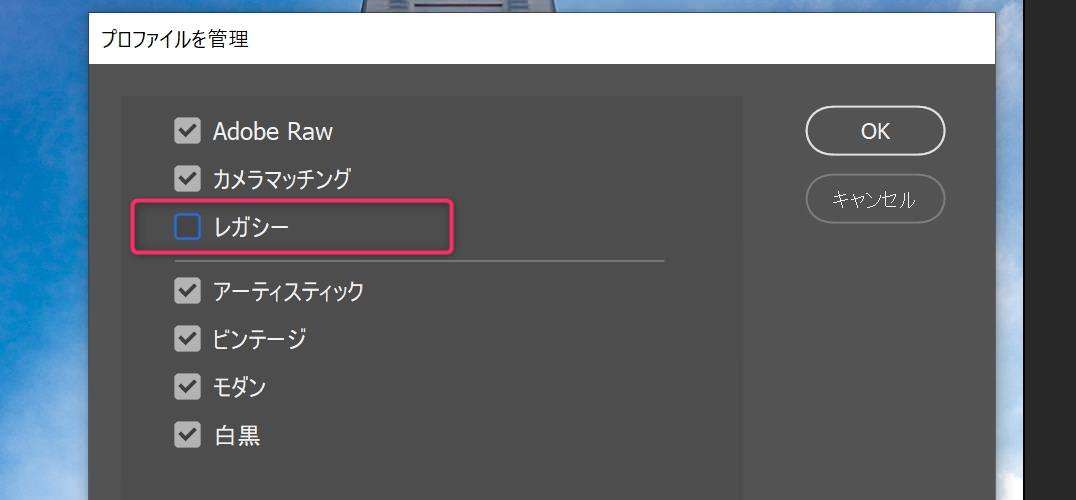
レガシーにチェックを入れるとプロファイルブラウザーからAdobeスタンダードを選ぶ事ができます。