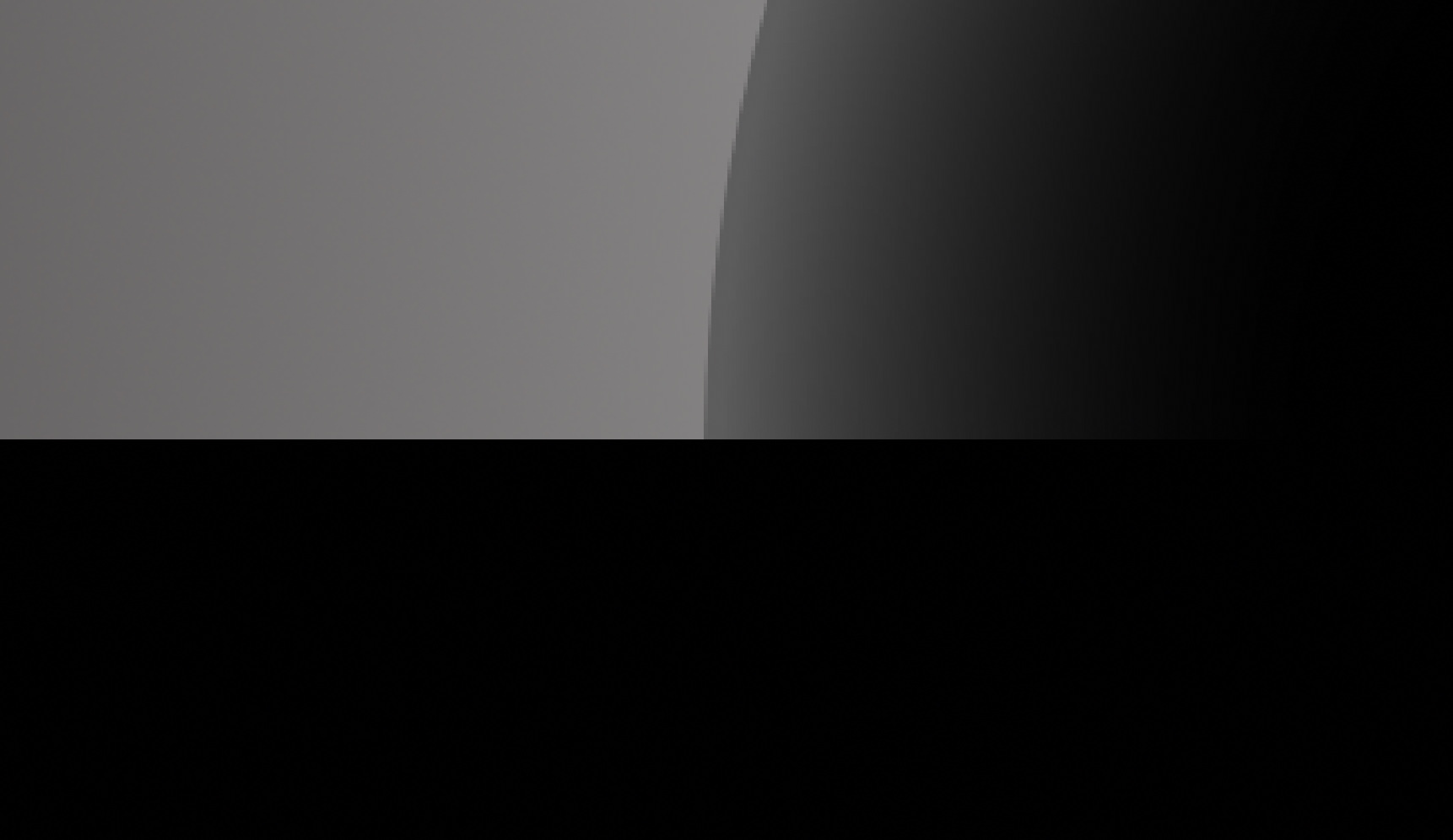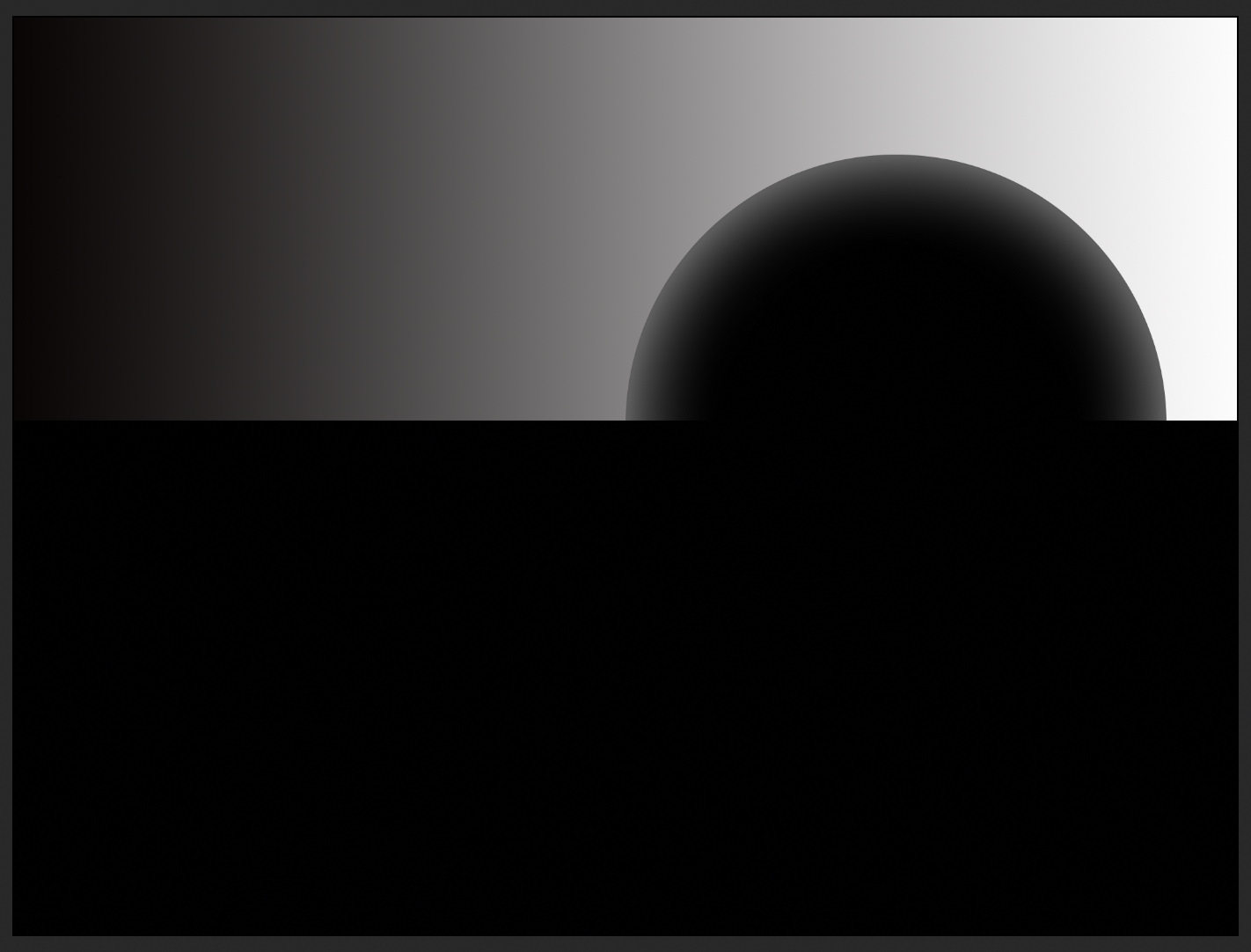シャープがどの部分にかかるのか理解しよう
★★ パリッとしたエッジの効いた写真に仕上げる
ディテールのシャープ機能を使って、どの設定値を大きくすればどのように処理されるのか知っておくと、被写体ごとにシャープをかける量と項目を変えることができます。
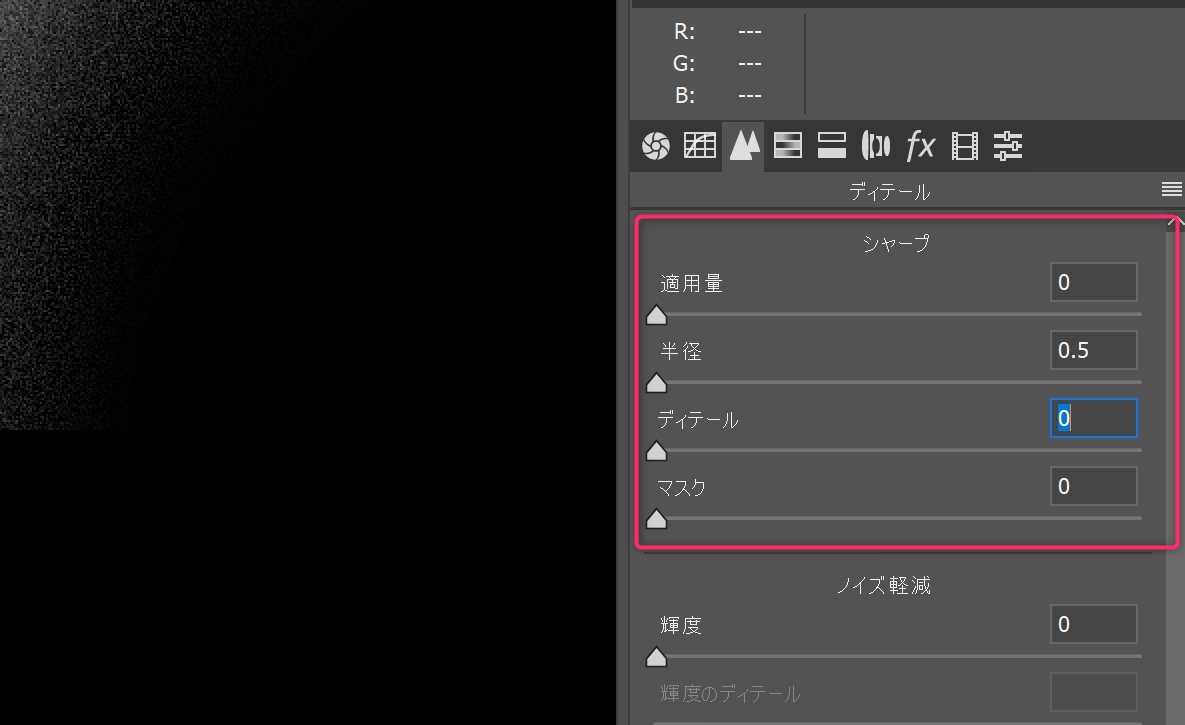
シャープの設定には、適用量、半径、ディテール、マスクの4項目があります。各項目の数値を上げるとどのように変化するのか確認しましょう。
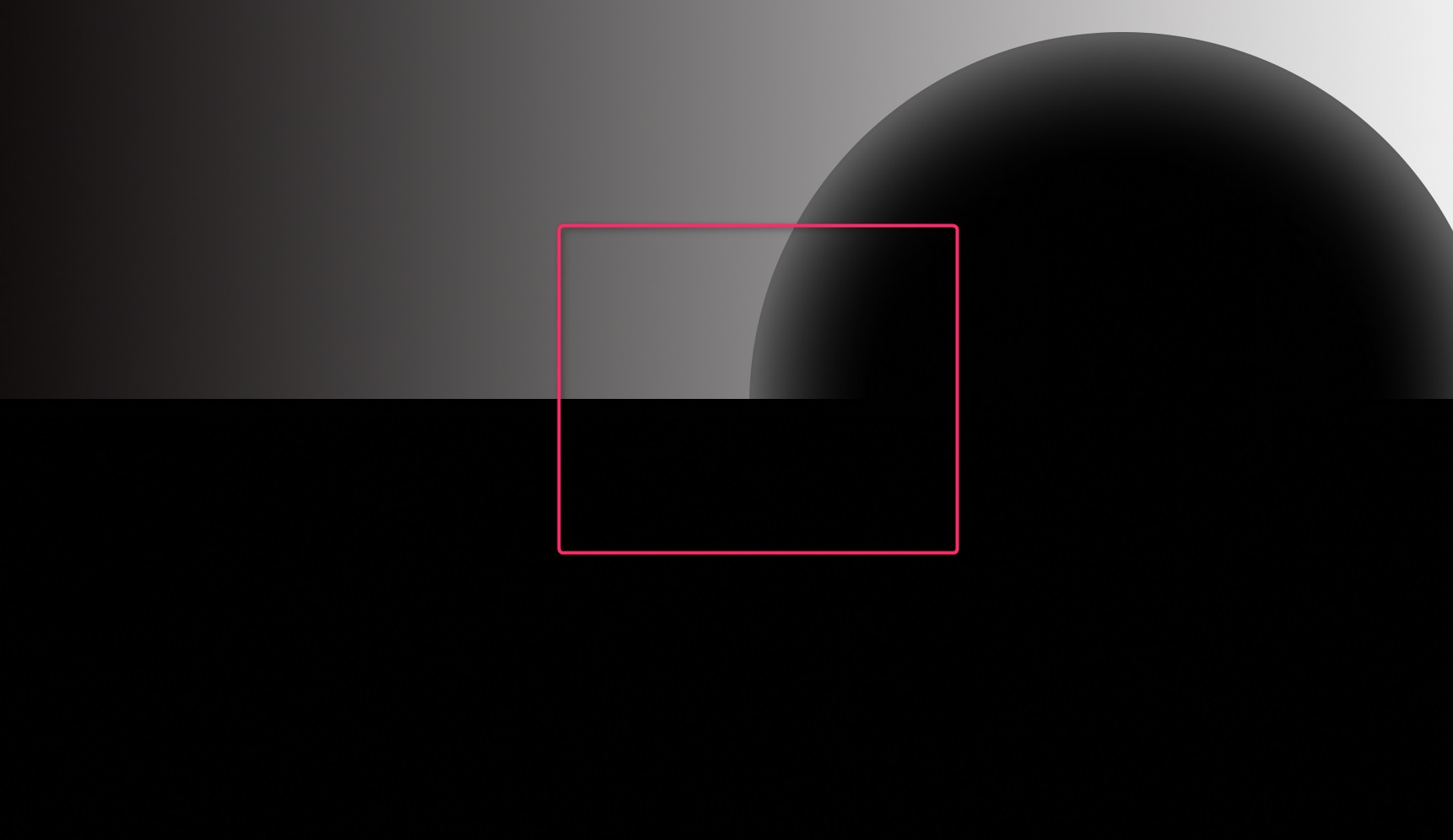
上記の画像に各設定値を適用していきます。まずは適用量を150にあげてみます。
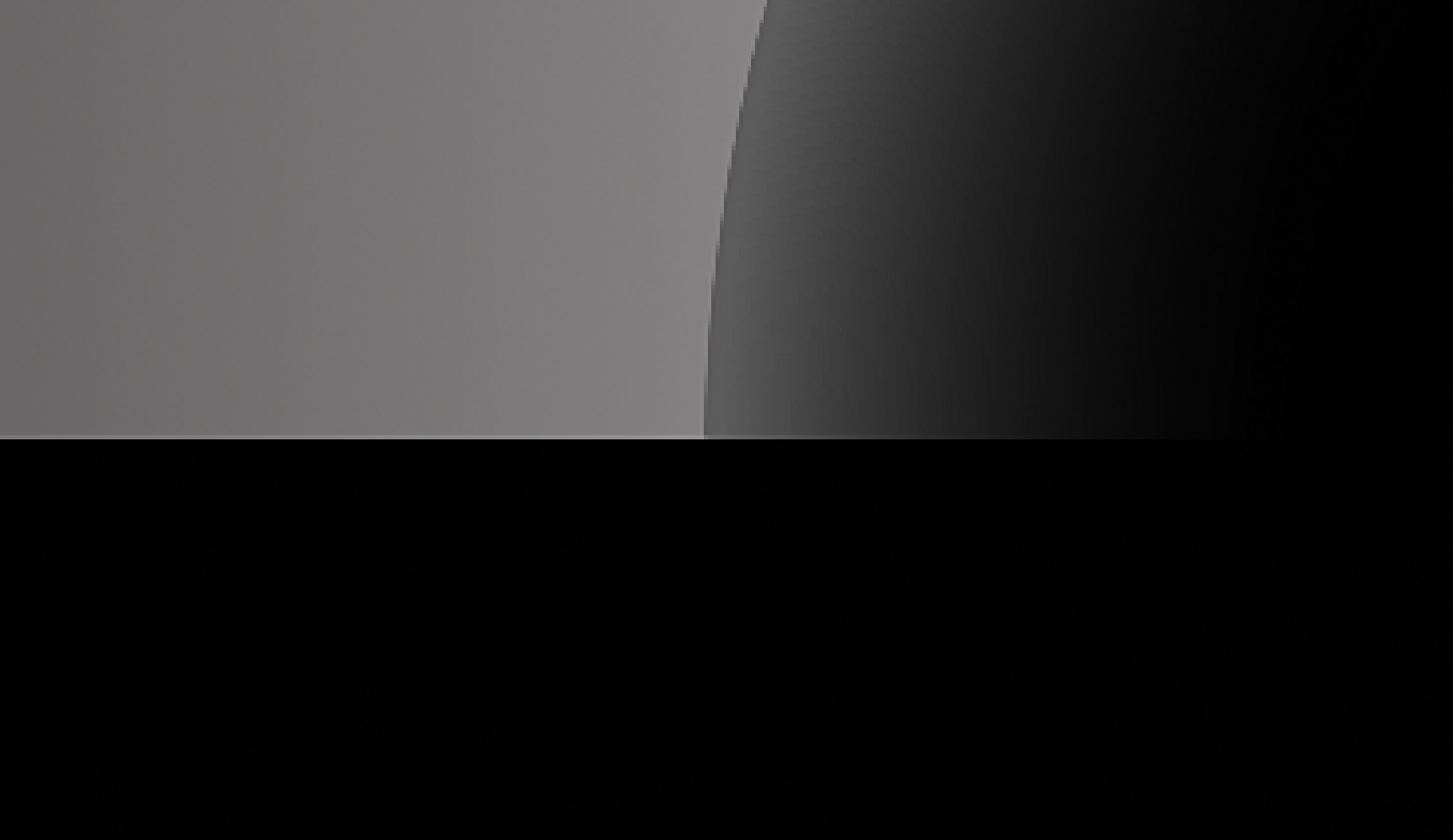
左が元画像で、右がシャープ150です。
輪郭部分のエッジが強調されたのがわかります。加えてノイズも大きく乗ってしまいます。
次は半径を3.0(最大)まであげます。
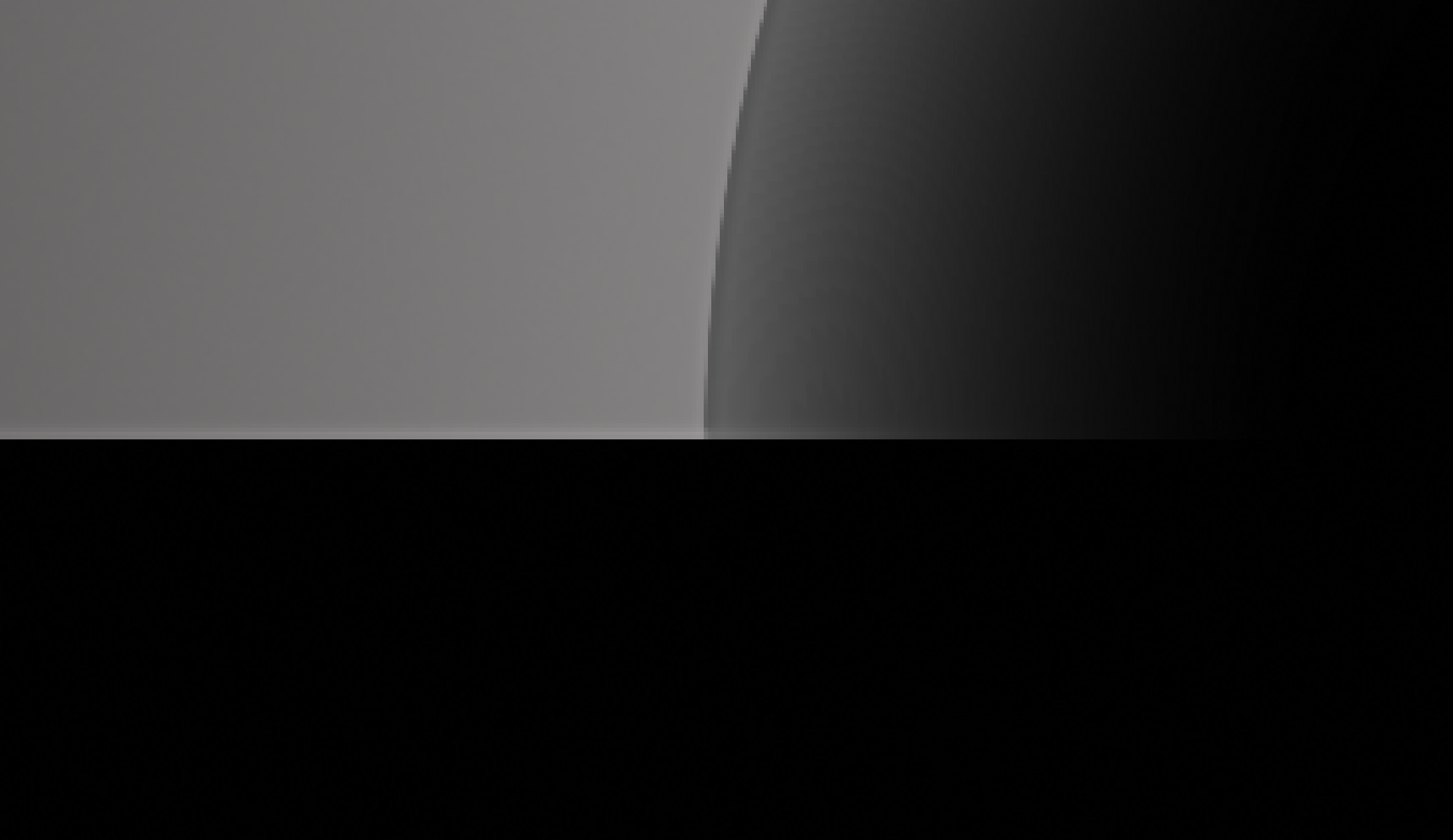
左がシャープ150、右が半径を3にした状態です。
輪郭部分の階調がより色濃くハロー効果のように明暗がハッキリしました。2~3は不自然な仕上がりになるので、公開する写真の解像度に応じて強弱をつけたほうがよいです。
次は、ティテールです。
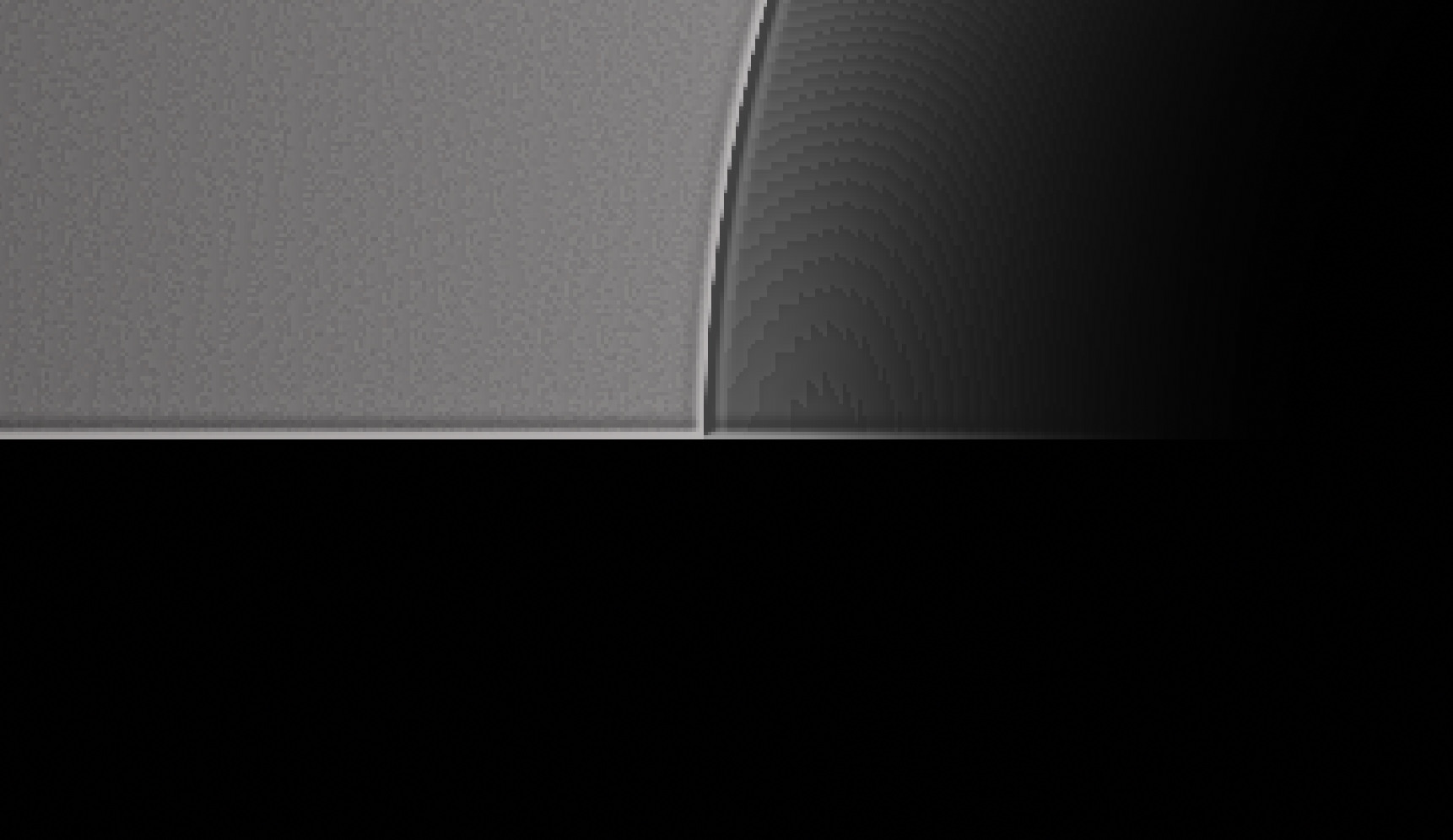
左が上記までの画像、右がディテールを最大にかけた状態です。
ディテールが強調されすぎて滑らかな階調の歪が大きくなりました。街並みやビル群、金属部品、木目調のテクスチャなどと相性はよいものの、ノイズを考えるとテクスチャの設定を優先すべきですね。
次は、マスクです。
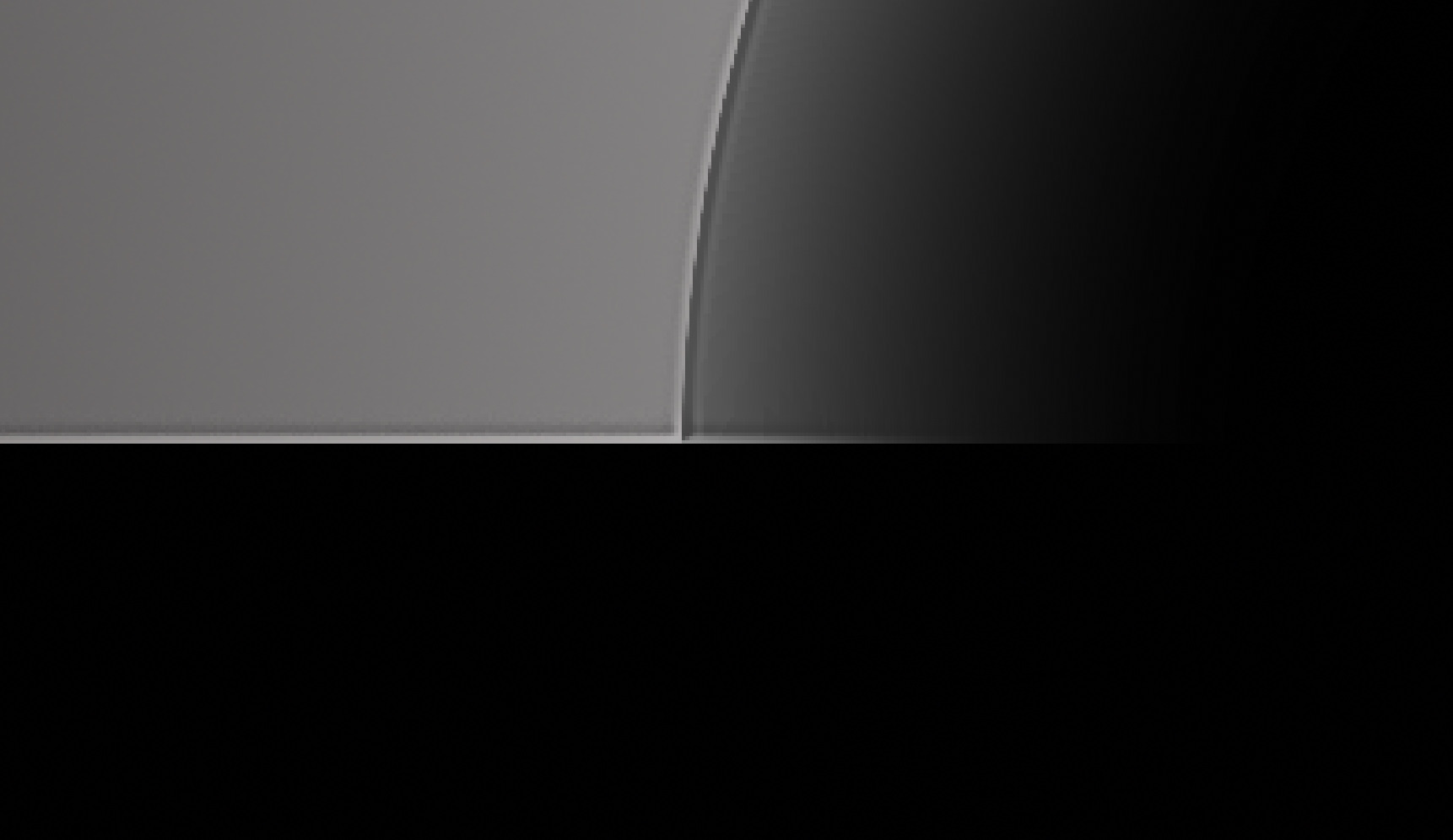
左が上記までの画像、右がマスクの値を100にした状態です。
ディテールで失われた階調のガタツキを滑らかにしてくれます。マスクはエッジが必要ない部分を取り除いてくれので、ポートレートの肌部分によく使われます。
上記までの加工画像を拡大していない状態で元画像と比較してみましょう。
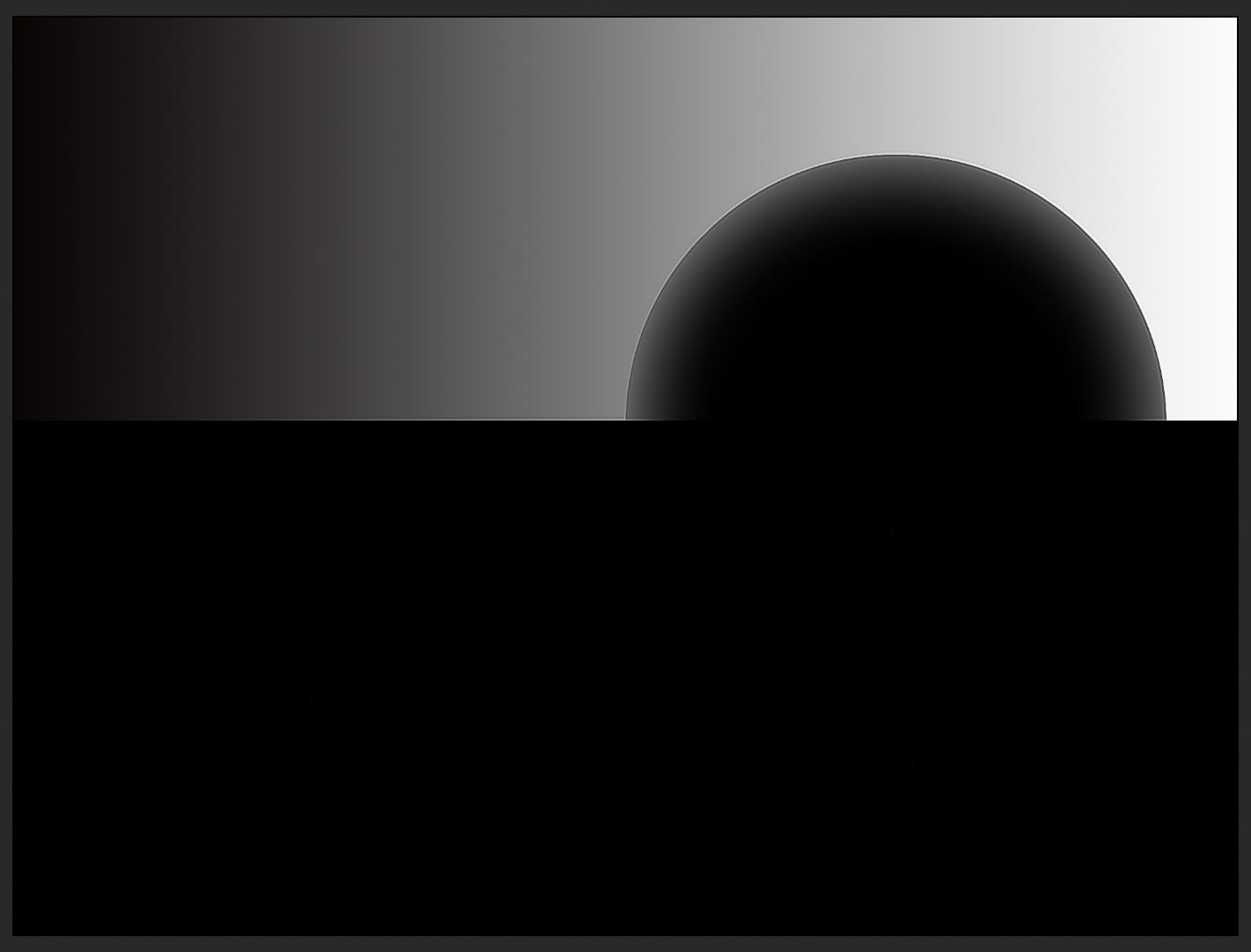
左が未加工、右がシャープの値を全て最大にした状態です。
輪郭部分のエッジが気になりますが、拡大したときほど違和感はないはずです。このように使用する解像度に応じてシャープの値を変更するのがオススメです。
ちなみにビル群の街並みにシャープをかけると

左が未加工、右がシャープの値を最大にした状態です。
カリカリな写真に仕上がりました。どちらの状態がいいのか好みによりますが、設定値を最大にするとノイズ量もあがるのでシーンに応じてディテールを調整できるようにしたいですね。