適切な色味をだす写真加工のベースとなるホワイトバランスの設定
ホワイトバランスツールを使って素早く簡単に
ホワイトバランスは、カメラによる自動設定、ミックス光下の撮影、グレーカードを用いた調整など、様々な条件や設定方法で微妙にかわります。ホワイトバランスの設定では、いかに適した色合い(白をいかに白色に近づけるか)を表現できるかがポイントです。
撮影時、ほとんどの方が自動でホワイトバランスを行うオートの設定で撮っているはずです。カメラ側が自動的に最適なホワイトバランスを設定してくれますが、機種や状況によって黄色がかったりマゼンダが強く出てしまう場合があります。
基本設定のホワイトバランスには、予め太陽光、日陰、晴天、電球などの設定が用意されています。(※ Camera RAWで現像する場合のみ選択できます。jpegなどをCamera Rawフィルターで設定する場合は項目に表示されません)撮影環境に応じて予め設定すると効果的ですが、このセットは撮影後の現像に使っていません。尚、ホワイトバランスで色味を自分好みに加工することを否定するのではありませんのでここでは割愛します。
詳しく知りたい方は、メーカー公式の解説ページを参考にしてください。
・ホワイトバランスって何だろう? | オリンパス
・ホワイトバランス | ソニー
ホワイトバランスツールを使う
ホワイトバランスのスライダー(色温度と色かぶり補正)を左右にずらすことで色合いを調整することができますが、どの数値にすれば最適なホワイトバランスになるのか分かりません。
ここでは、すばやく簡単にホワイトバランスを合せる方法を紹介します。上部メニューのツールから、
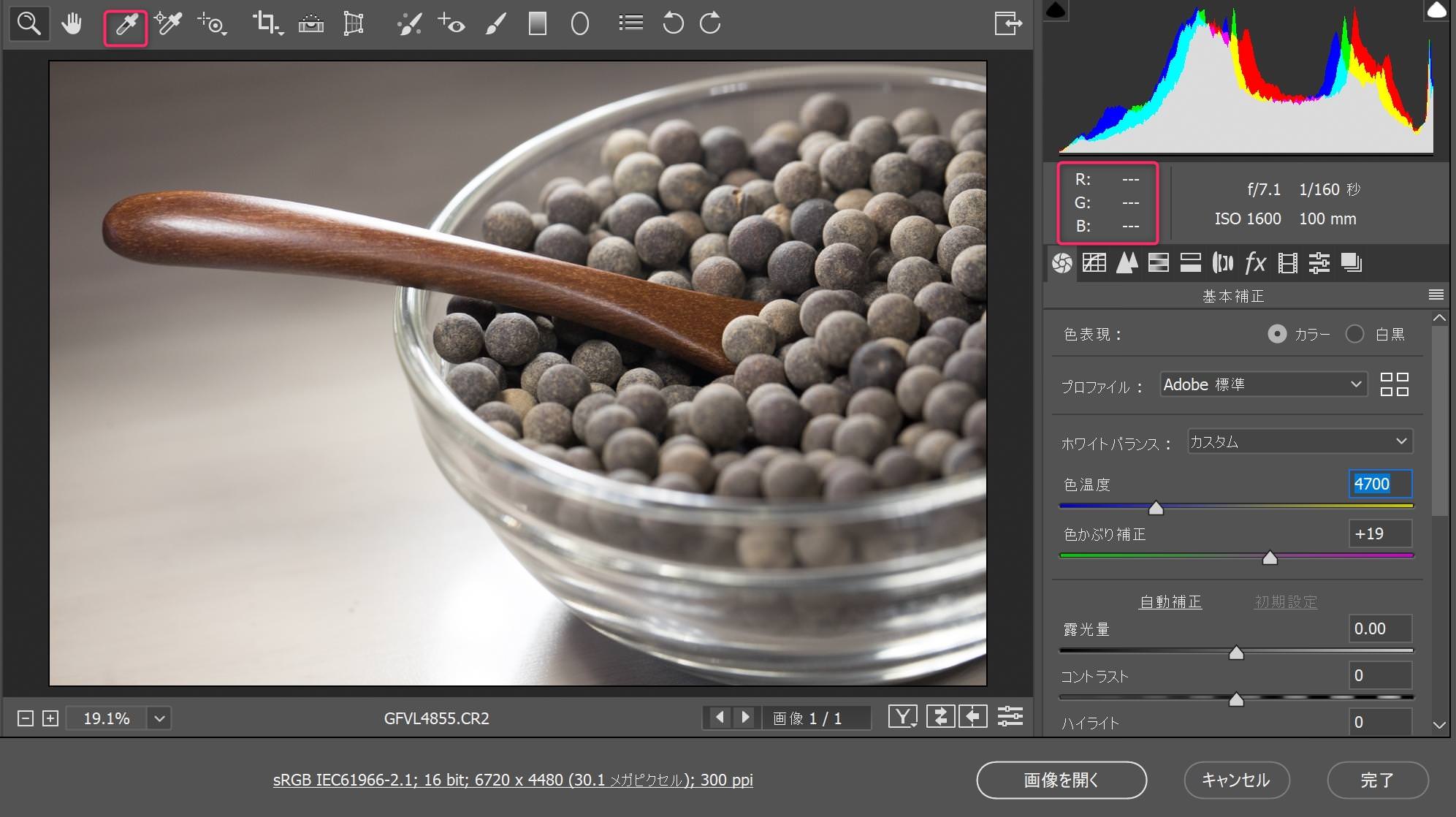
スポイトのアイコン「ホワイトバランスツール」を選びます。この機能は写真上から適したホワイトバランスを自動的に設定してくれます。
スポイトをクリックしたら、右側にある R・G・Bの数値が3つとも同じ数値(255.255.255、0.0.0、は指定できませんのでそれ以外の数値)になる部分を探して下さい。(この時、ホワイトバランスの項目は、自動もしくは撮影時の設定にしてください)
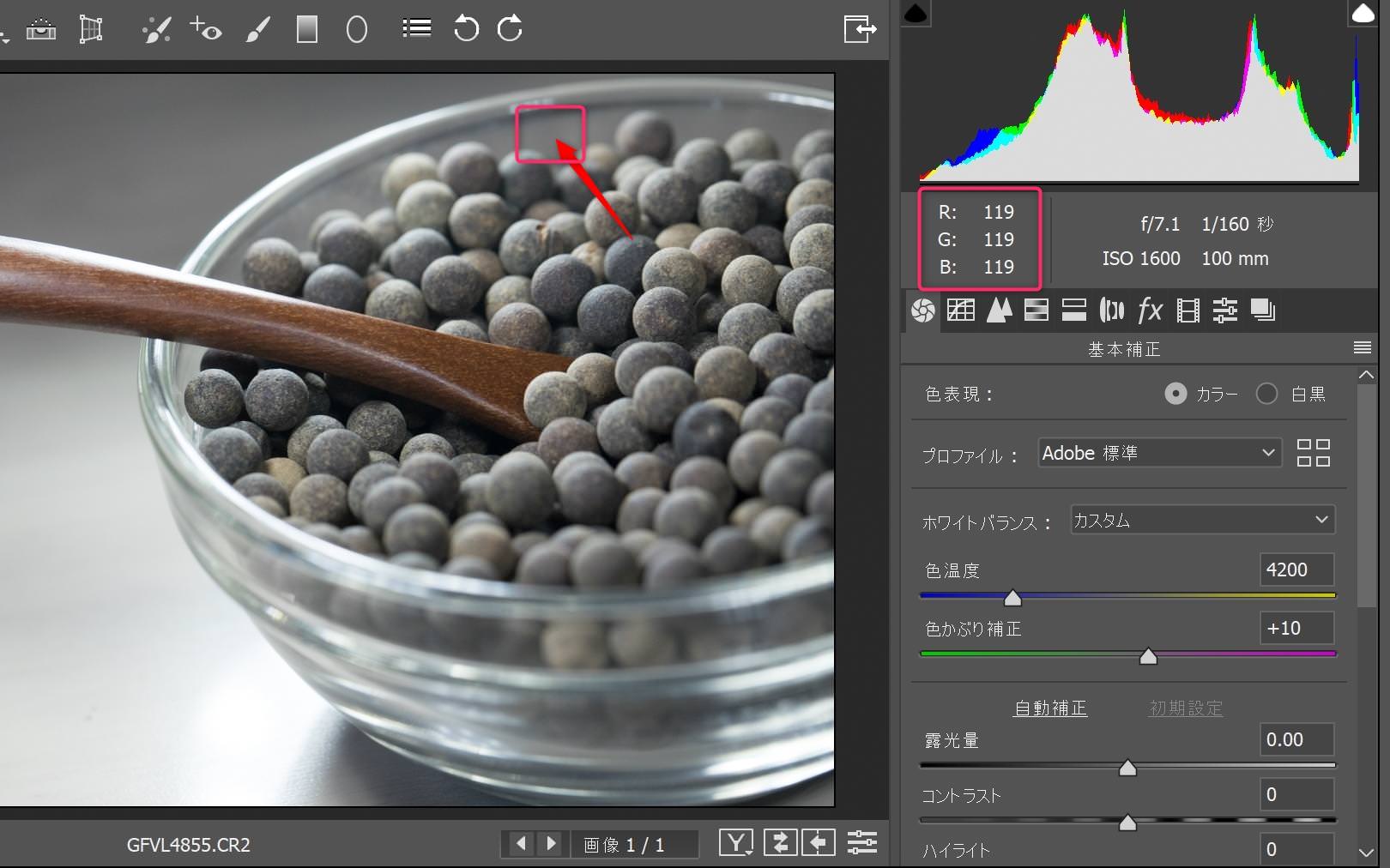
確認できたらクリックすることで色合いが変わります。
他の写真でもチェックしてみましょう。

左がカメラのWBオート時、右がホワイトバランスツールの設定後です。
多少色味が変化しました。あとはスライダーをずらして微調整です。
余談ですが、ホワイトバランスツールの横に、カラーサンプラーツールという機能があります。これは写真上にスポイトを置いてその数値を表示するという機能です。
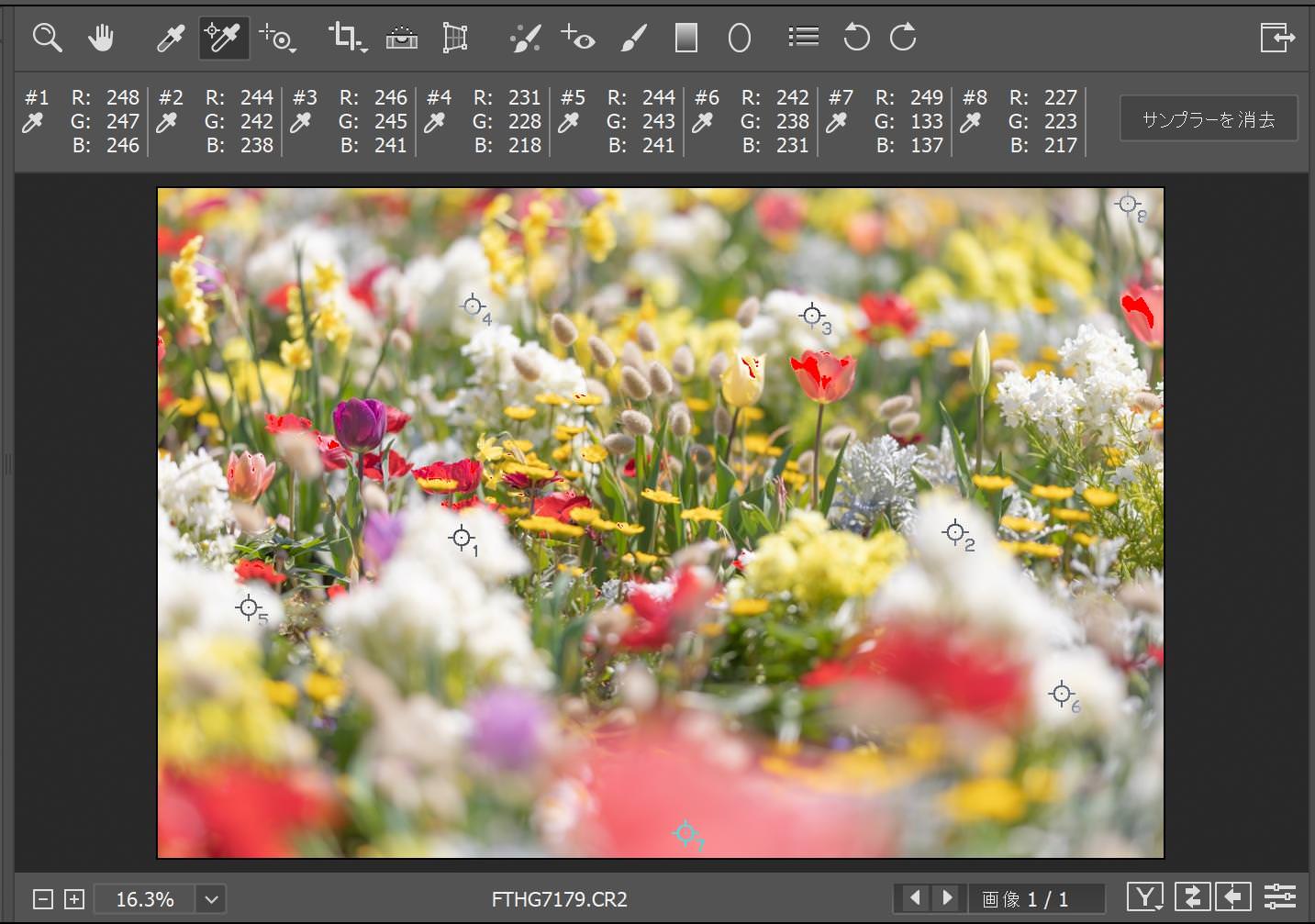
予め複数のポイントを指定した上でホワイトバランスツールを使うと数値の変化を確認しながら調整できます。ミックス光下の状況などに重宝します。

