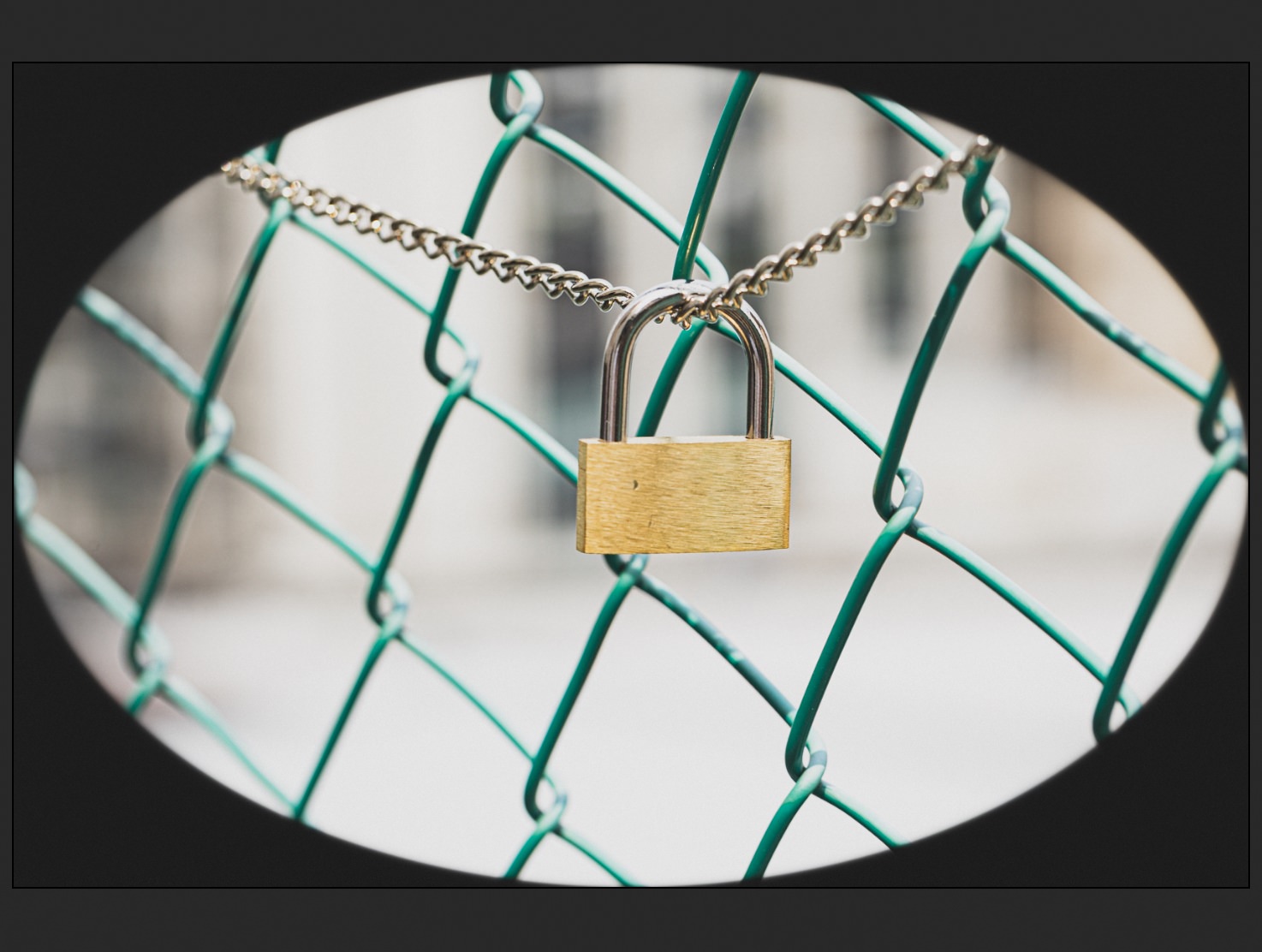周辺光量を落として被写体を際立たせる
★ 四隅を暗くしてノスタルジックな写真に仕上げる
効果の切抜き後の周辺光量補正は、レンズプロファイルの周辺光量補正と似ていますが、四隅を暗く加工するという機能になりますので違った機能です。周辺光量を暗くして中央の被写体を際立たせる時は下記の設定となります。
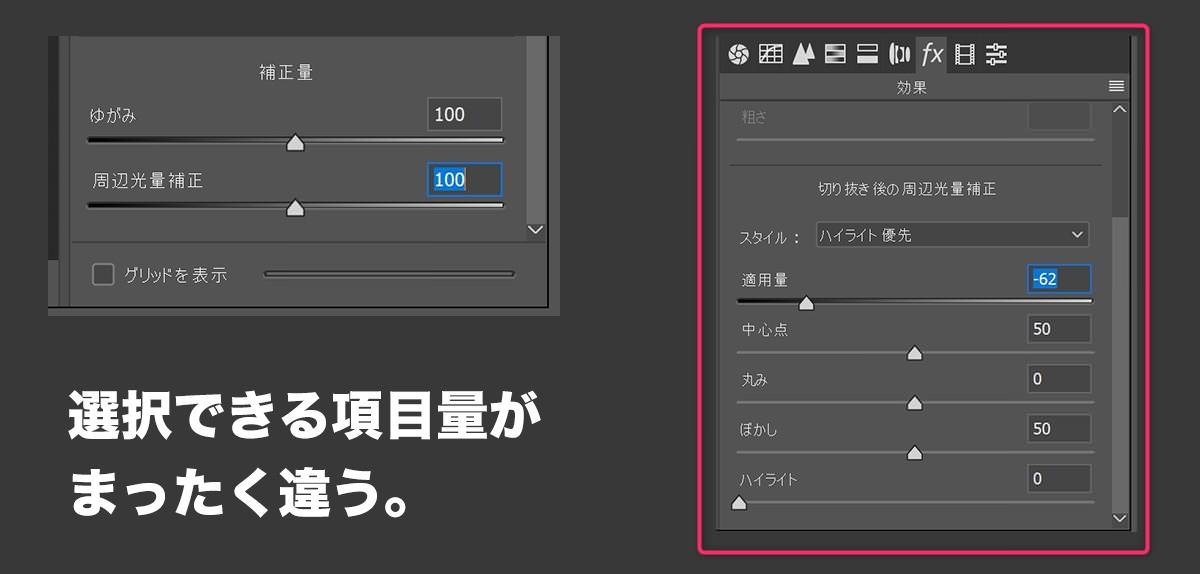
自然な仕上がりで高級感や不気味な雰囲気を演出する
最初の設定は、スタイルの項目です。プルダウンメニューには、「ハイライト優先」「カラー優先」「オーバーレイをペイント」の3種類があります。
違いがわかりづらいのは、「ハイライト優先」「カラー優先」の2種類で、「オーバーレイをペイント」は四隅に暗くしたベタレイヤーを載せるだけなので使いません。
まずは違いを比べてみましょう。
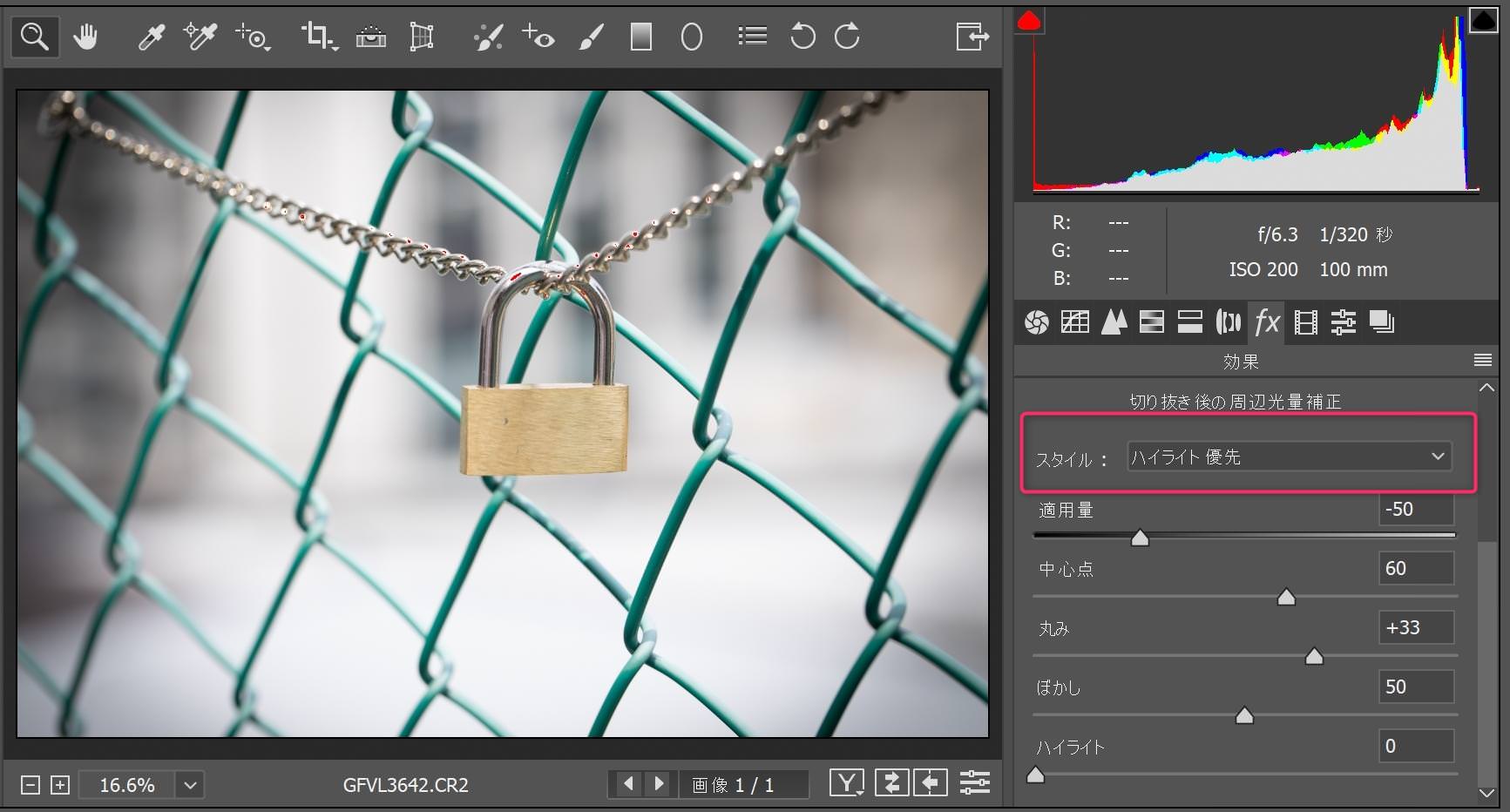
ハイライト優先
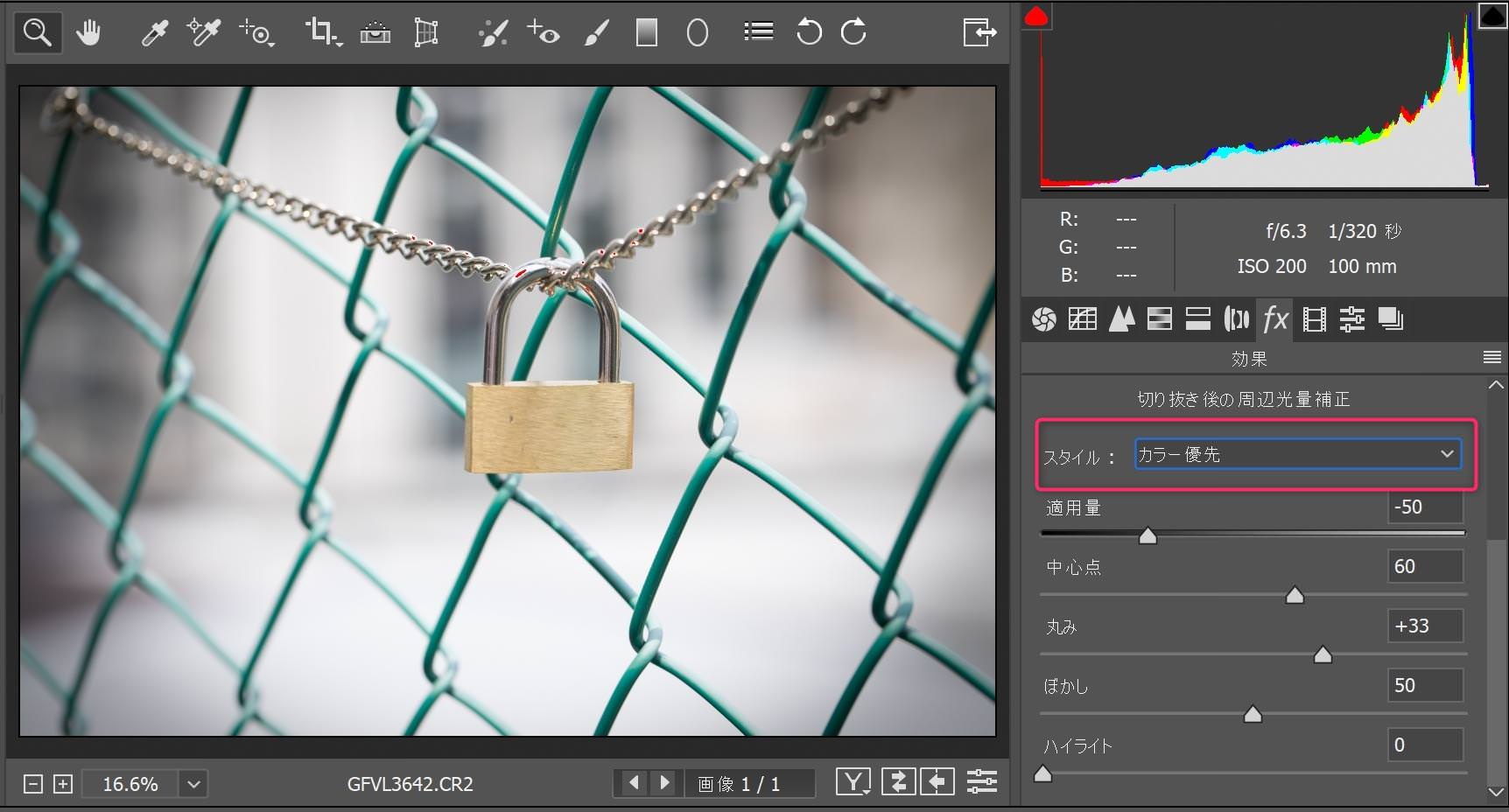
カラー優先
ほとんど違いがありません。使い勝手で言えば、ハイライト優先の場合、設定項目のハイライトで代用できるのと、明暗による影響が出るので明るい画像では使いづらい(逆に暗い画像では、カラー優先より使いやすい場合があります)カラー優先は、明暗の影響も小さく、ハイライトの設定で調整すれば使い勝手はよいです。基本的にはこちら選択しておけばよいでしょう。
次は、その下にある「適用量」「中心点」「丸み」「ぼかし」「ハイライト」の項目を解説します。
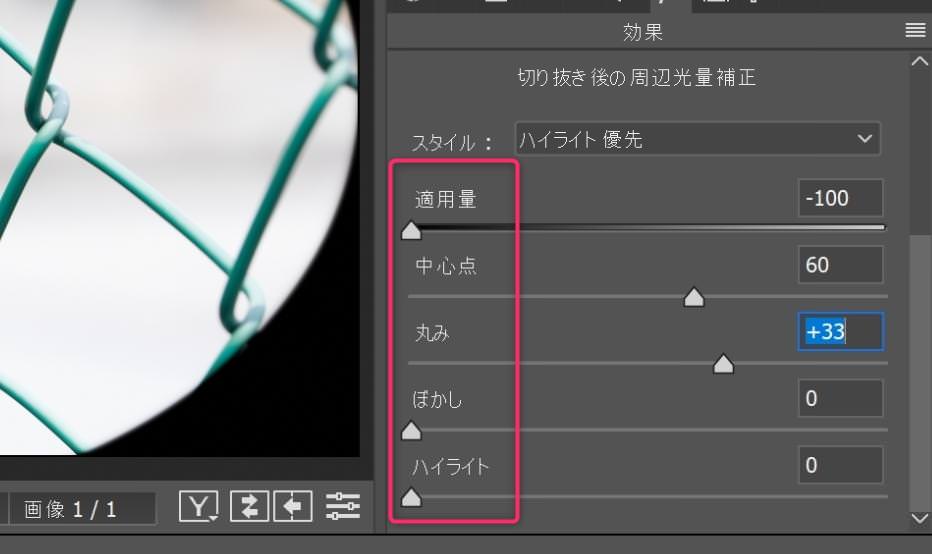
まずは、どのように四隅を暗くしているのか分かりやすい「丸み」を確認してみましょう。丸みの数値以外をゼロ(適用量は-100)にすると、
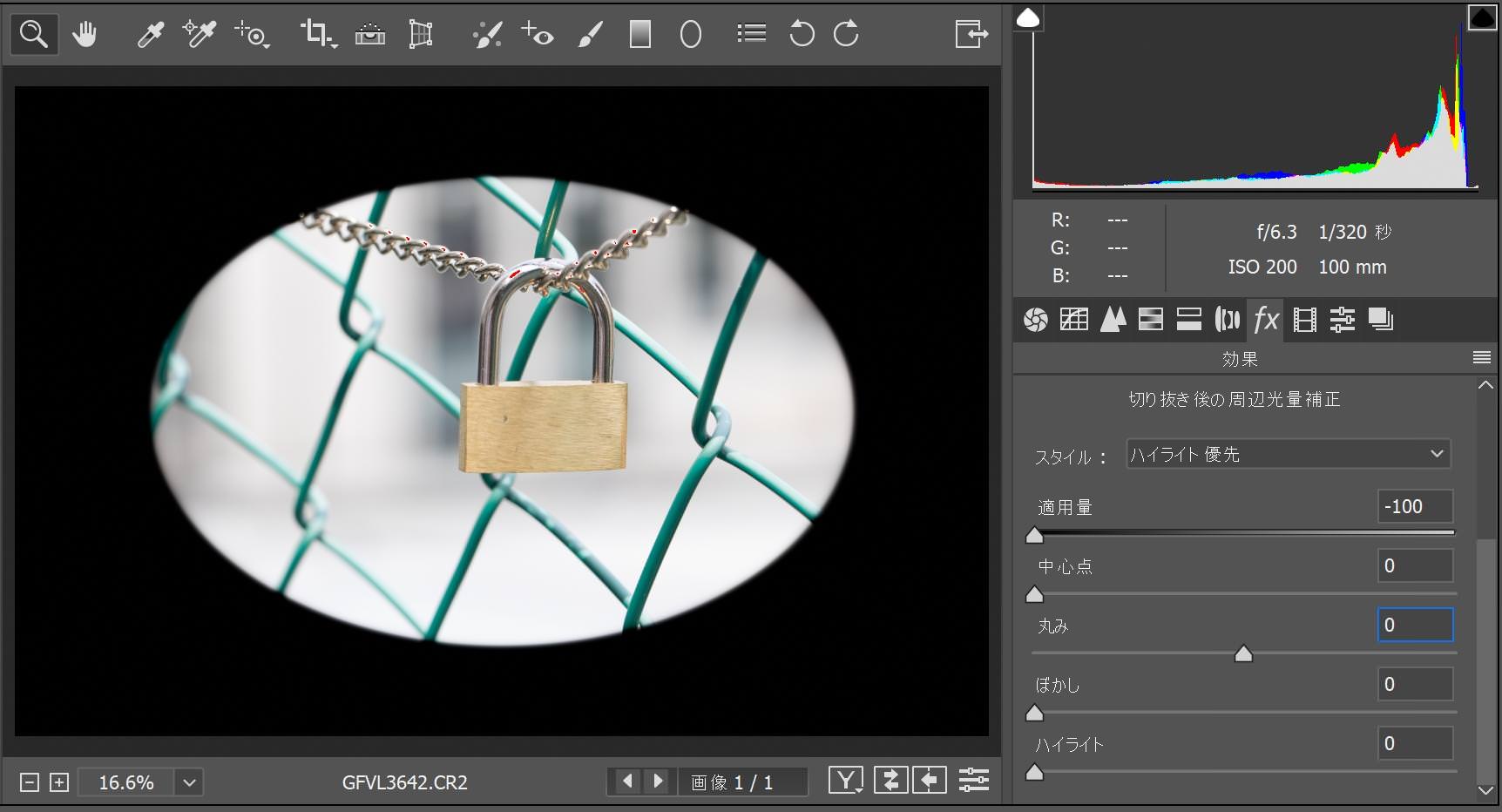
このように黒い穴空きになります。この状態は丸みの数値はゼロです。画像の縦横比と同じような横に広がった楕円形型になります。
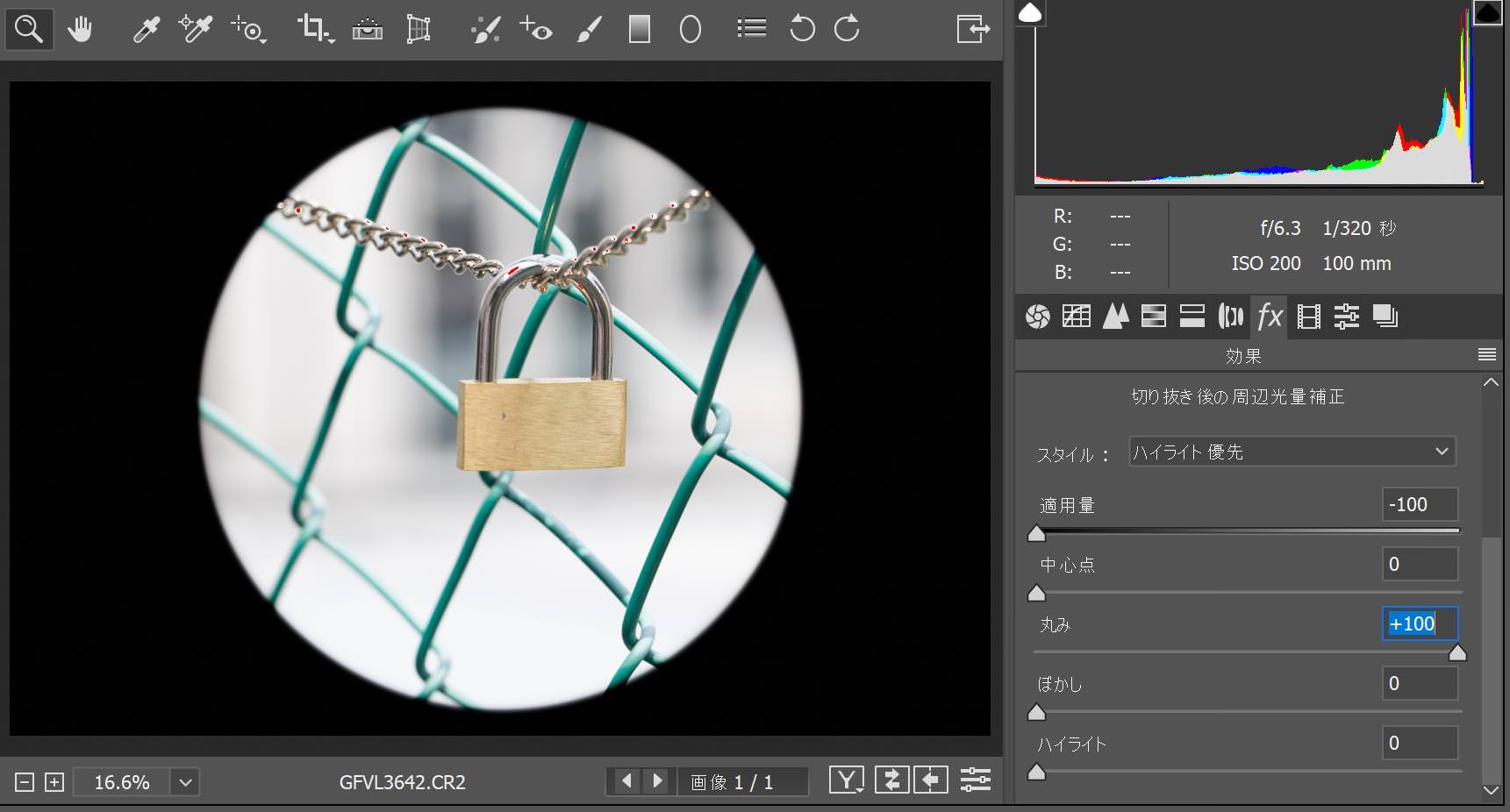
数値を+100にあげると真円になりました。このように丸みを調整することで画像サイズに応じて自然な状態を作れます。
次に中心点を操作します。
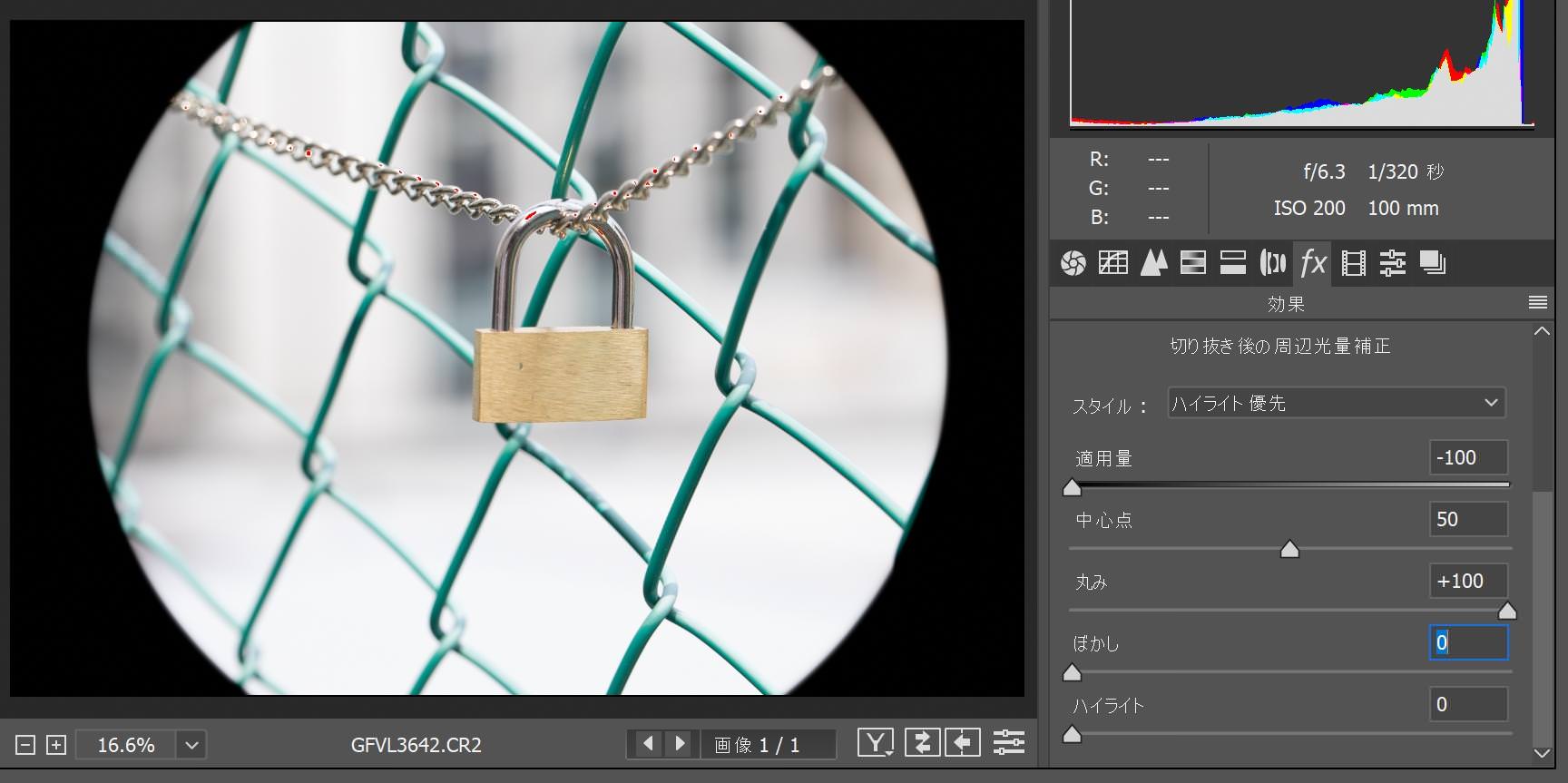
どのくらいの量を写真に適用するのか大きさを決めます。

左が中心点50 右が中心点80 です。四隅にかかる部分を調整する形です。あとは、適用量・ぼかし・ハイライトの順番に設定していきます。
適用量は明暗の濃さを調整します。ぼかしは4隅にボケ味の量を調整します。
ハイライトの設定は、ヒストグラムの明るい部分を好みに合わせて調整します。

左がハイライト0 右がハイライト100 の状態です。
4隅にボケを残したい場合はハイライト量は少なく、4隅の明るさが変化して明暗があると不自然になる場合はハイライト量を多く調整してください。